Wie bereits letzte Woche angekündigt, zeige ich Ihnen im heutigen Blogartikel die neuen Designmöglichkeiten, die Sie mit Captivate 5.5 erhalten. Konkret geht es heute um die neue Option Schatten sowie die Drehung von Objekten.
Schattierungen auf Objekte anwenden
Sie können Schattierungen auf alle Objekte in Captivate anwenden. Gehen Sie dazu wie folgt vor:
- Fügen Sie ein neues Objekt (z. B. eine Textbeschriftung) ein.
- Wählen Sie im Bedienfeld Eigenschaften unter Schatten die Option Aktivieren.
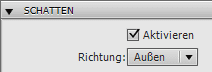
Schatten aktivieren - Wählen Sie unter Richtung und Vorgaben die Position des Schattens aus.
Tipp: Wenn Sie den Schatten nicht an eine der neun vordefinierten Positionen setzen möchten, können Sie unter Winkel auch einen numerischen Wert eingeben.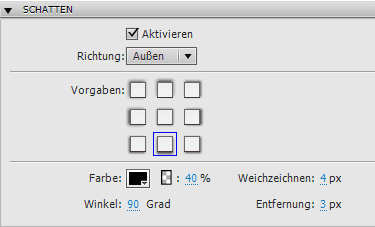
Schatten bearbeiten - Passen Sie je nach Wunsch Farbe, Alphawert, Weichzeichnungsfaktor und die Entfernung zum Objekt an.
Fertig ist die Schattierung.
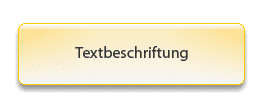
Übrigens: Wenn Sie einen Schatteneffekt auf eine Textbeschriftung mit dem Beschriftungstyp transparent legen, wird der Schatten direkt auf den Text angewandt.
Objekte drehen
Bis auf die Objekte Minifolie, Maus, Zoomziel und -quelle sowie die Antworten auf Fragefolien können Sie alle Objekte in Captivate 5.5 drehen. Gehen Sie hierzu wie folgt vor:
- Fügen Sie ein Objekt ein und markieren Sie es.
- Klicken Sie auf den Drehen-Anfasser, halten Sie die Maustaste gedrückt und drehen Sie das Objekt in die gewünschte Position.
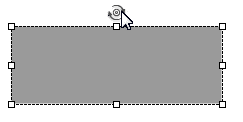
Objekt drehen Tipp: Sie können das Objekt auch nummerisch drehen: Geben Sie hierzu im Bedienfeld Eigenschaften unter Transformieren unter Winkel einen gewünschten Wert ein.
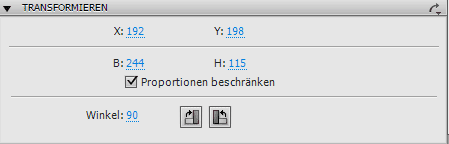
Objekt nummerisch drehen - Wenn Sie das Objekt wieder in die Ausgangsposition drehen möchten: Doppelklicken Sie auf den Drehen-Anfasser des Objekts oder setzen Sie in den Eigenschaften den Winkel auf 0 Grad.
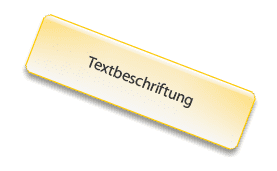
Textbeschriftung gedreht
Übrigens: Wenn Sie während des Drehens die Shift-Taste gedrückt halten, können Sie das Objekt in Schritten von 15 Grad drehen.
Designs vererben
Sie können Drehungen und Schattierungen auch vererben: Klicken Sie hierzu im Bedienfeld Eigenschaften unter Schatten bzw. Transformieren auf die Pfeil-Schaltfläche (Auf alle anwenden) und wählen Sie Auf alle Objekte des gleichen Stils anwenden (wenn Sie die Einstellung nur auf die Objekte des gleichen Stils anwenden möchten) oder Auf alle Objekte anwenden.
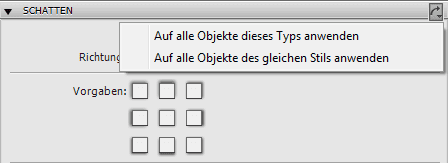
Nächste Woche zeige ich Ihnen, wie Sie Zeichenobjekte und Hintergründe mit Verlauf erstellen.
Weitere Neuheiten in Adobe Captivate 5.5
Teil1: Adobe Captivate 5.5 – Die Highlights
Teil2: Adobe Captivate 5.5 – Objekte drehen und mit Schattierungen versehen
Teil 3: Adobe Captivate 5.5 – Zeichenobjekte und Hintergründe mit Verlauf
Teil 4: Adobe Captivate 5.5 – Verbesserte Quizfunktionalitäten
Teil 5: Adobe Captivate 5.5 – Exklusiver Spezialtipp – MP4-Output verbessern
Teil 6: Adobe Captivate 5.5 – MP4 für iPhone & Co.
Teil 7: Adobe Captivate 5.5 – Direkte Schnittstelle zu Youtube
Teil 8: Adobe Captivate 5.5 – Weitere neue Funktionen
Sie können die nächsten Artikel nicht abwarten und möchten sogleich mit Adobe Captivate 5.5 durchstarten? Buchen Sie einfach eine Schulung bei uns. Wir bringen Sie schnellstens auf den aktuellen Stand und zeigen Ihnen, wie Sie die neuen Funktionen optimal in Ihren Workflow integrieren.