Sie wollen wissen, wie Sie eigene Elemente in Captivate einbringen oder bestehende anpassen können? Heute stelle ich Ihnen den Ablageort der Standardelemente von Adobe Captivate vor und erkläre Ihnen, was sich hinter den einzelnen Ordnern verbirgt.
Der heute Beitrag soll die Basis für eine Folge weiterer Artikel sein, die sich damit beschäftigen, wie sich das Standardarsenal der Captivate-Elemente erweitern lässt. Konkret ist hier die Rede von Textbeschriftungs- und Schaltflächenstilen, Animationen, Sounds, Widgets und vielem mehr.
Aufbau des Ordners Gallery
Der Ordner Gallery ist das zentrale Verzeichnis aller Standardelemente. Er enthält verschiedene Unterordner:
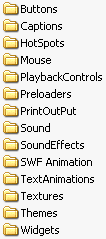
- Buttons: Hier sind alle Bildschaltflächenstile (in englischer Sprache) enthalten, die Ihnen in Captivate angeboten werden. Darüber hinaus finden Sie weitere Bildschaltflächen im Ordner More.
- Captions: Hier sind alle Textbeschriftungsstile abgelegt. Jeder Stil besteht i. d. R. aus 5 Bildern, welches jeweils den Textbeschriftungstyp in verschiedenen Ausprägungen (z. B. mit oder ohne Pfeil) darstellt. Darüber hinaus finden Sie weitere Textbeschriftungsstile im Ordner More.
- HotSpots: Hier finden Sie verschiedene Animationen, die Sie für Ihre HotSpot-Fragen einsetzen können. Alternativ können Sie diese HotSpots als Animationen importieren, um bestimmte Bereiche in einem Projekt zu markieren.
- Mouse: In diesem Verzeichnis befinden sich im Ordner ClickSounds die Mausklicktöne und im Ordner VisualClicks die Mausklickanimationen. Letztere zusätzlich im Rohformat, sodass Sie diese in Flash anpassen können.
- PlaybackControls: Hier sind im Verzeichnis SWFBars die in Captivate verfügbaren Wiedergabeleisten aus verschiedenen Skins abeglegt. Diese Wiedergabeleisten sind nach ActionScript 2 (AS2) und ActionScript 3 (AS3) sortiert.
Info: Welche ActionScript-Version für Sie relevant ist, hängt von Ihren Projekteinstellungen in Captivate ab. Standardmäßig ist ActionScript 2 eingestellt und es werden automatisch die ActionScript-2-Wiedergabeleisten verwendet. Welche ActionScript-Version Sie in Ihren Projekten verwenden sollten, kann unterschiedliche Gründe haben: Beispielsweise müssen Sie ActionScript 3 einstellen, wenn Sie ActionScript-3-Animationen oder -Widgets verwenden möchten.
Info: In diesem Ordner befinden sich nur die veröffentlichten Wiedergabeleisten. Wenn Sie nach den Quelldaten im Flash-Format suchen: Navigieren Sie zum Verzeichnis .\Adobe Captivate 4\Templates\PlaybackFLA. Dort sind die Rohdaten jeweils nach ActionScript 2 und ActionScript 3 abgelegt.
- Preloaders: Hier sind alle Ladebildschirme (nach AS2 und AS3) abgelegt, die Sie Ihren Projekten einstellen können.
- PrintOutPut: Hier befinden die Vorlagen Lesson, Step by Step und Storyboard für die Veröffentlichung als Word-Handout.
Tipp: Die Word-Vorlage für den Typ Handouts befindet sich im Verzeichnis .\Adobe Captivate 4.
- Sound: Hier sind alle Audio-Dateien abgelegt, die Ihnen angeboten werden, sobald Sie ein Audio einfügen möchten.
- SoundEffects: Hier sind die Soundeffekte für die aufgezeichneten Tastenanschläge sowie den optional über die Wiedergabeleiste verfügbaren Infobereich (Info-Schaltfläche auf der Wiedergabeleiste) abgelegt.
- SWF Animation: Hier finden Sie weitere Animationen, die Sie in Ihre Projekte einfügen können. Darunter z. B. animierte Pfeile, Bulletpoints und Highlighting-Animationen.
- TextAnimations: Hier sind alle Textanimationen abgelegt, natürlich ebenfalls nach AS2 und AS3 sortiert.
- Textures: Hier finden Sie alle Texturen, die Sie für einen Rahmen im Skin-Editor verwenden können.
- Themes: Hier befinden sich die Konfigurationsdateien für die einzelnen Skins.
Info: Sie können diese Konfigurationsdateien mit einem gewöhnlichen Texteditor, wie z. B. Notepad, öffnen. In der Datei können Sie dann die Standardeinstellungen für die Wiedergabeleiste, den Rahmen und das Inhaltsverzeichnis eines Skins definieren.
- Widgets: Hier sind alle Flash-Widgets enthalten. Sowohl die veröffentlichten Standardwidgets, als auch deren Rohdaten sowie die allgemeinen Widget-Vorlagen.
In den kommenden Wochen und Monaten möchten wir uns genauer anschauen, wie wir eigene Elemente, wie z. B. Textbeschriftungsstile oder Schaltflächen designen können. Für alle, die es nicht abwarten können oder es anschaulicher präsentiert haben möchten, empfehle ich meine Video-Trainings zu Captivate. Im Fortgeschrittenen-Training zeige ich beispielsweise Schritt-für-Schritt, wie Sie Textbeschriftungs- & Schaltflächenstile oder eigene Animationen und Widgets erstellen können.