Sie haben eine Menge Arbeit und Zeit in die Erstellung eines Projekts gesteckt und plötzlich lässt sich die Datei nicht mehr öffnen. Ärgerlich, wenn man keine Backup-Datei erstellt hat. Es gibt jedoch noch eine Möglichkeit die Daten wiederherzustellen und zwar mit Hilfe der Cache-Dateien.
Übrigens: Eine Einführung zum Thema “Cache-Dateien” erhalten Sie in diesem Blogartikel.
Captivate-Projekte wiederherstellen
So stellen Sie Ihre verlorenen Daten wieder her:
- Öffnen Sie Captivate und wählen Sie Bearbeiten > Voreinstellungen (Win) / Adobe Captivate > Voreinstellungen (Mac) die Kategorie Global > Allgemeine Einstellungen. Unter Projekt Cache finden Sie den Pfad zu dem Ordner, in dem die Cache-Dateien abgelegt werden.
- Schließen Sie Captivate und navigieren Sie zu dem Verzeichnis in das Ihre Cache-Dateien abgelegt werden.
In diesem Ordner befinden sich zahlreiche Unterordner. Für jedes Projekt, das Sie abspeichern, wird ein solcher Ordner angelegt. - Öffnen Sie den Ordner in dem Sie die Cache-Dateien zu Ihrem beschädigten Projekt vermuten.
Die Ordner der Cache-Dateien haben nicht die selben Namen wie Ihre Projekte, sondern sind mit einer kryptischen Zeichenkette benannt, d.h. es könnte unter Umständen etwas dauern bis Sie den richtigen Ordner gefunden haben.Tipp: Mit dem Werkzeug dcache, das ich Ihnen im nächsten Blogartikel vorstellen werde, können Sie sich unter anderem den passenden Cache-Ordner zu Ihrer Projektdatei anzeigen lassen.Tipp: Wenn Sie nicht mit dcache arbeiten, orientieren Sie sich am Änderungsdatum der Ordner. So können Sie relativ zielsicher das gewünschte Projekt finden und wiederherstellen. Sollten Sie an mehreren Projekten gleichzeitig arbeiten, lässt sich das Durchsuchen sämtlicher aktueller Ordner leider nicht vermeiden.
- Öffnen Sie den darin befindlichen Ordner mit dem Namen “db”. Dieser Ordner sollte folgende Unterordner und Dateien enthalten:
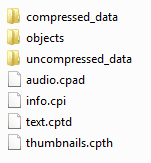
Cache-Dateien Außerdem sollte der Ordner “objects” eine Datei object.cpo enthalten, die größer als 0 KB ist.Falls nicht, können Sie Ihr Projekt leider nicht wiederherstellen.
- Packen Sie die oben genannten Dateien in eine Zip-Datei.
Wenn der Ordner “db” noch weitere Dateien enthält: Packen Sie nur die oben genannten Dateien in die Zip-Datei. Andere Dateien könnten der Grund dafür sein, dass sich Ihr Captivate-Projekt nicht mehr öffnen lässt. - Ändern Sie die Dateiendung von .zip in .cptx um.
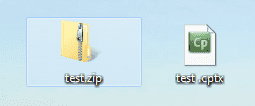
Zip-Datei umbenennen Es öffnet sich eine Warnung, dass durch die Änderung der Dateiendung die Datei möglicherweise unbrauchbar wird.
- Bestätigen Sie die Meldung mit Ja.
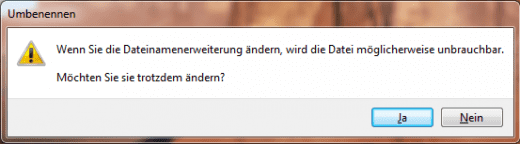
Meldung Ihr Projekt wurde wiederhergestellt.
- Testen Sie Ihr wiederhergestelltes Projekt.
Nächste Woche zeige ich Ihnen ein Tool mit dem Sie gezielt unnötige Cache-Dateien löschen und dadurch Speicherplatz freigeben können.
4 Gedanken zu „Cache-Dateien – Projekte wiederherstellen“
Vielen Dank für diesen Artikel. Er hat mir viele Stunden Arbeit erspart. Und wenn ich schon mal schreibe: Vielen Dank auch für die anderen guten Tipps auf dieser Site. Grüße aus Bremerhaven.
Super, vielen lieben Dank. Hat funktionietrt 🙂
Puh, vielen lieben Dank. Drei Tage Arbeit waren gerade fast weg und die .bak Datei funktionierte nicht. Mit Hilfe der Anleitung ist es mir gelungen, die Datei wieder herzustellen. Vielen, vielen Dank! 🙂
Hallo Andrea,
es freut uns sehr, dass unsere Anleitung deine Arbeit gerettet hat.
Vielen Dank für das nette Lob! 🙂
Mit herzlichen Grüßen
Das tecwriter-team