Vielleicht haben Sie sich auch schon einmal gefragt, was diese kleinen roten Pfeile in der Zeitleiste bedeuten, die sich am Ende mancher Objekte befinden? Die Auflösung finden Sie im heutigen Blogartikel.
|
Zu diesem Artikel | |
| Programm: Adobe Captivate 5, 5.5, 6, 6.1, 7 Schwierigkeitsgrad: Einsteiger Benötigte Zeit: ca. 5 Minuten | Ziel: Sie erfahren, welche Bedeutung die roten Pfeile am Ende von Objekten in der Zeitleiste haben und wie Sie mit ihnen arbeiten. |
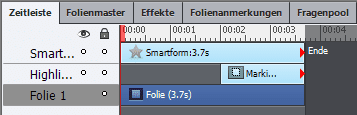
Wann erscheinen die Pfeile?
- Wenn Sie in der Zeitleiste ein Objekt nach rechts verschieben und dabei das Folienende erreichen.


Was bedeuten die Pfeile?
Die Pfeile zeigen an, dass die entsprechenden Objekte in der Zeitleiste an das Folienende angeheftet sind und zugleich aber die Anzeigedauer eines Objektes festgelegt ist. D. h. wenn Sie die Foliendauer verlängern, verschieben Sie die Objekte mit den roten Pfeilen in der Zeitleiste nach hinten. Die Dauer der Objekte bleibt jedoch fixiert, entsprechend Ihres eingestellten Wertes. Im Ergebnis verändert sich die Startzeit der Objekte.
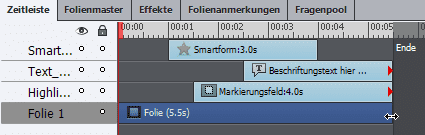
So umgehen Sie dieses Verhalten
Dieses „Feature“ in Captivate, kann u. U. bei der Projekterstellung lästig sein. Wenn Sie verhindern möchten, dass sich die Startzeit Ihrer Objekte verändert, Gehen Sie wie folgt vor:
- Markieren Sie das/die gewünschte(n) Objekt(e).
- Wählen Sie im Bedienfeld Eigenschaften unter Timing bei Anzeigen für Restliche Folie.
Tipp: Falls Sie diese Option häufig verwenden, merken Sie sich einfach das Tastenkürzel [Strg+E] (Win) / [Cmd+E] (Mac).
Wenn Sie nun die Foliendauer anpassen, verändert sich lediglich die Anzeigedauer Ihrer Objekte, nicht aber deren Startzeit.
Übrigens: Wenn Sie gern mehr über Captivate mit vielen praktischen Beispielen und Tipps erfahren möchten, dann empfehle ich Ihnen eine Schulung bei uns. Gerne besuchen wir Sie auch für eine individuelle Firmenschulung in Adobe Captivate. Kontaktieren Sie uns einfach.
Ähnliche Themen:
Texteingaben bei Video-Tutorials: Eingabeanimationen nachbearbeiten
Captivate-Tutorial: Interaktive Texteingaben bestätigen