Im heutigen Artikel zeige ich Ihnen, wie Sie unter Mac OS in Adobe Captivate 9 Bildschirmaufnahmen von Ihren iOS-Geräten erstellen können.
|
Zu diesem Artikel |
|
| Programm: Adobe Captivate 9 Schwierigkeitsgrad: Einsteiger Benötigte Zeit: ca. 5 Minuten |
Ziel: Sie erfahren, wie Sie in Captivate 9 unter Mac OS den Bildschirm eines iOS-Gerätes aufzeichnen können. |
|
|
|
Einführung
Mithilfe der Funktion Gerätedemo können Sie unter Mac OS mit Captivate 9 schnell und einfach Bildschirmaufnahmen eines iOS-Gerätes erstellen.
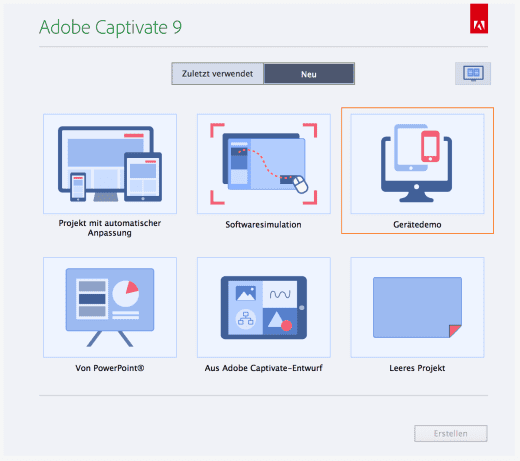
Wie Sie Bildschirmaufnahmen von Ihren iOS-Geräten erstellen
Voraussetzung: Sie arbeiten mit Adobe Captivate 9 unter Mac OS und haben ein iOS-Gerät (z. B. ein iPad oder ein iPhone) sowie ein Lightning-Kabel (USB) bereitgelegt.
- Schließen Sie Ihr iOS-Gerät per Lightning-Kabel an Ihren Mac an.
- Starten Sie die Bildschirmaufnahme: Wählen Sie in der Menüleiste Datei > Neu aufnehmen > Gerätedemo.

Gerätedemo aufnehmen Das Einstellungsfenster zur Bildschirmaufnahme öffnet sich.
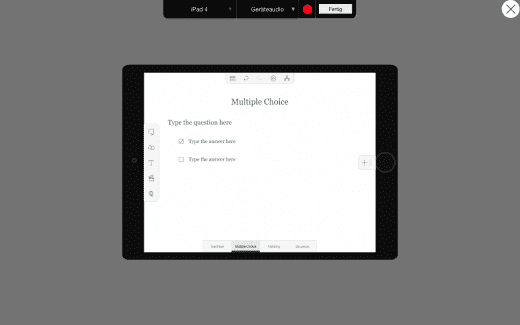
Bildschirmaufnahme von iOS-Geräten - Wählen Sie im oberen linken Aufklappmenü Ihr iOS-Gerät aus, von welchem Sie die Bildschirmaufnahme erstellen möchten.
- Wenn Sie auf dem iOS-Gerät abgespieltes Audio ebenfalls aufzeichnen möchten: Wählen Sie im zweiten Aufklappmenü Geräteaudio, andernfalls Kein Audio.
- Um die Bildschirmaufnahme zu starten, klicken Sie auf auf den roten Aufnahmeknopf.
- Um die Bildschirmaufnahme zu beenden, klicken Sie auf Fertig.
Ihre Bildschirmaufnahme wird nun in Adobe Captivate geöffnet.
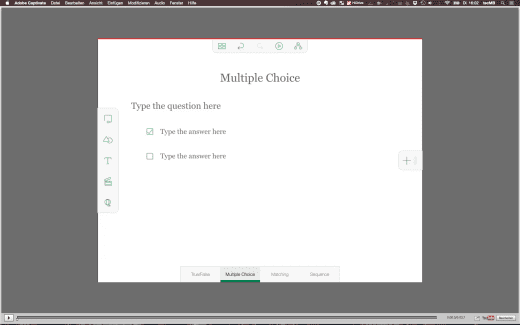
Sie wissen nun, wie Sie eine Bildschirmaufnahme eines iOS-Gerätes erstellen können. Diese können Sie wie eine Videodemo nachbearbeiten und publizieren.
Übrigens: Zusätzlich finden Sie im Bedienfeld Eigenschaften die Option Gesten in das Video ziehen. Mittels dieser Animationen können Sie verschiedene Gestenarten, z. B. Tippen oder Streichen visualisieren.
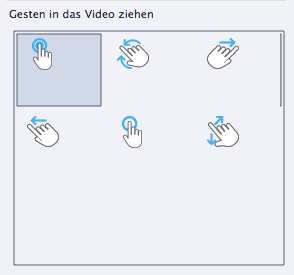
Wählen Sie dazu einfach die gewünschte Geste aus und ziehen Sie sie auf die entsprechende Position im Video.
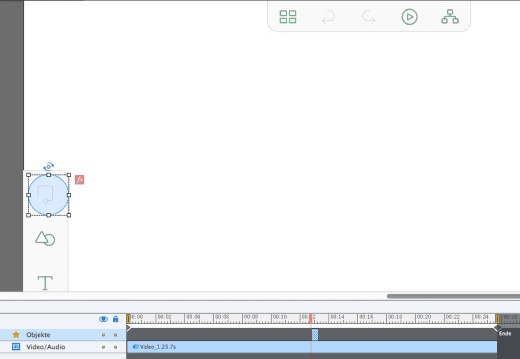
Übrigens: Wenn Sie Adobe Captivate genauer kennenlernen möchten, dann empfehlen wir Ihnen unsere Schulungen – praxisorientiert, effizient und effektiv für alle Ein-, Um- und Aufsteiger. Gerne besuchen wir Sie auch für eine individuelle Firmenschulung in Adobe Captivate. Kontaktieren Sie uns einfach.