Wie Sie wissen, bin ich ein „Verfechter“ einfacher Aufzeichnungen in Captivate. Die Gründe liegen auf der Hand, wie ich bereits im Artikel über die Aufzeichnungsmodi beschrieben habe. Heute zeige ich Ihnen eine der wahren Stärken dieser Aufzeichnungsform.
Einführung
Gerade bei Beta-Versionen von Software, zu denen Technische Redakteure oder E-Learning-Entwickler Dokumentationen oder (interaktive) Tutorials entwickeln sollen, ändern sich häufig noch Masken und Programmfenster bis zur finalen Version. Wie geht man in einem solchen Fall vor? Bei einschlägigen Veränderungen empfiehlt sich i.d.R. eine Neuaufzeichnung. Bei minimalen Veränderungen jedoch, geht es wesentlich schneller, Hintergründe einer Aufzeichnung mit einem Grafikprogramm zu manipulieren.
Anwendungsfall
Nehmen wir einmal an, Sie hätten in der Beta-Phase zur neuen Version des Bildbetrachters IrfanView ein Tutorial erstellt. In diesem Tutorial wird beschrieben, wie man die Sprache der Programmoberfläche einstellen kann. Im Laufe der Weiterentwicklung wird das Fenster Einstellungen > Sprache von IrfanView angepasst, z. B. wird eine Funktion entfernt.
An dieser Stelle könnte man das Fenster natürlich neu aufzeichnen und in das bestehende Projekt einfügen. Allerdings erfordert diese neue Aufzeichnung in der Regel ein wenig Nacharbeit. Elemente (Textbeschriftungen, Schaltflächen) müssen auf die neue Aufzeichnungsfolie gebracht und das Timing in der Zeitleiste optimiert werden. Die einfachste Lösung ist hier, den Hintergrund in einem Grafikprogramm zu manipulieren.
Vorbereitung
Damit Sie den Hintergrund einer Folie bearbeiten können, benötigen Sie ein Grafikprogramm. Welche Tools eignen sich hierfür am besten? Mein Favorit ist Adobe Fireworks, welches ich schon für verschiedenste Projekte verwendet habe. Es eignet sich auch hervorragend zur Erstellung eigener Bildschaltflächen für Captivate. Wenn Sie auf der Suche nach einen Open-Source-Werkzeug sind, empfehle ich an dieser Stelle die Tools Paint.NET oder GIMP. Alternativ können Sie auch Adobe Photoshop oder das standardmäßig mit Windows mitgelieferte MS Paint verwenden.
Hintergrund einer Folie in einem Grafikprogramm öffnen
Um eine einfache Aufzeichnung in einem Grafikprogramm zu öffnen, gehen Sie wie folgt vor:
- Rechtsklicken Sie auf die Folie, die Sie bearbeiten möchten.
- Wählen Sie die Option Hintergrund in Bibliothek suchen.
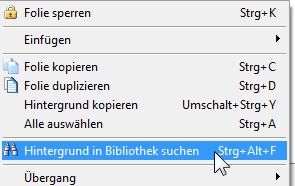
Info: In der Bibliothek sind u. a. alle Hintergründe eines Projektes zentral abgelegt. Alle Änderungen, die Sie hier vornehmen, wirken sich direkt auf die Folien aus, auf denen die Hintergründe verwendet werden.
Info: Wenn Sie bereits einmal einen Hintergrund bearbeitet haben, dann wird automatisch das zuletzt verwendete Bildbearbeitungswerkzeug angezeigt.
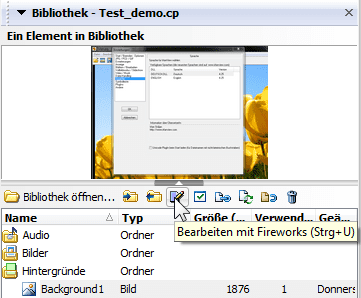
Das Hintergrundbild öffnet sich nun temporär in Ihrem gewählten Grafikprogramm (in der Abbildung: Adobe Fireworks).
Folie in Adobe Fireworks bearbeiten
So bearbeiten Sie die Folie in Fireworks nach
- Stellen Sie als Werkzeug den Auswahlrahmen ein: Drücken Sie die Taste [M].
- Markieren Sie den Bereich, der ausgeschnitten werden soll.

Der Inhalt des markierten Bereichs wurde nun gelöscht.


Die zuvor gelöschte Stelle ist nun wieder „geflickt“.
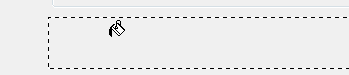
Das Bild wird in der Bibliothek von Captivate direkt überschrieben und wirkt sich damit auf die Folie(n) aus, auf der/denen es verwendet wird.
Tipp: Vorteil von Fireworks: Wenn Sie mehrere Folien öffnen, um z. B. eine Manipulation auf mehreren Folien zu „synchronisieren“: Markieren Sie die zu kopierenden Bereiche einfach, und übertragen Sie die Markierung per Copy-&-Paste auf die anderen Folien. Die Inhalte werden dann genau an die gleiche Stelle auf den anderen Folien übertragen.
Kommentare sind geschlossen.