Ich zeige Ihnen heute am Beispiel von MS PowerPoint 2007 wie Sie schnell und einfach Objekte mit verschiedenen Effekten wie Schattierungen, Spiegelungen oder Verläufen in Ihre Captivate-Projekte einbringen können.
War man in puncto Design mit Adobe Captivate 3 noch auf das Markierungsfeld beschränkt – um zumindest ein Rechteck zu erstellen – gibt es in Adobe Captivate 4 nun die Zeichenobjekte „Zeile“, „Rechteck“, „Oval“ und „Vieleck“. Was ist jedoch, wenn man einfach mehr will, sich jedoch nicht gleich mit Fireworks, Illustrator oder ähnlichen Programmen auseinandersetzen möchte? Wie wäre es mit PowerPoint?
Form designen
- Öffnen Sie MS PowerPoint 2007.
- Wählen Sie im Reiter Einfügen die Option Formen.
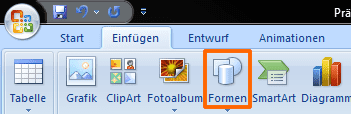
- Wählen Sie eine beliebige Form aus, die Sie in Ihrem Captivate-Projekt verwenden möchten, z. B. einen Würfel.
- Ziehen Sie nun die Form auf der PowerPoint-Folie auf.
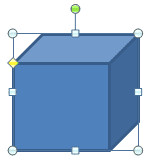
- Wählen Sie in der Menüleiste den Reiter Format.
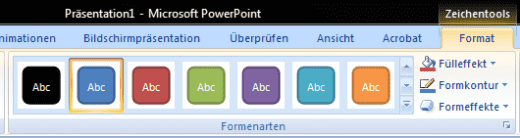
- Klicken Sie auf Fülleffekt und wählen Sie eine beliebige Füllfarbe aus, z. B. Orange.
- Klicken Sie auf Formkontur und wählen Sie eine Konturfarbe aus, z. B. Weiß. Jetzt möchten wir der Form noch einen Effekt hinzufügen.
- Klicken Sie auf Formeffekte > Schatten und wählen Sie einen Schatten aus, z. B. Perspektivisch diagonal oben rechts.
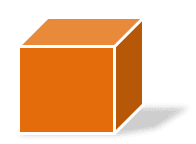
Wir sind nun fertig mit unserem Würfel. Nun werden wir ihn in Captivate einfügen.
- Drücken Sie die Tastenkombination [Strg]+[C]. Die Form wurde nun in die Zwischenablage gelegt.
- Öffnen Sie ein leeres oder bestehendes Projekt in Captivate.
- Öffnen Sie die Folie in der Bearbeitungsansicht, auf der Sie das Objekt einfügen möchten.
- Drücken Sie die Tastenkombination [Strg]+[V].
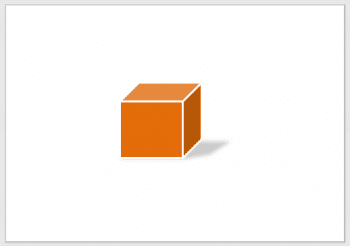
Fertig. Das Objekt wurde nun als Bild in Captivate eingefügt.
Folienhintergrund mit Verlauf desginen
Sie können diese Technik beispielsweise auch einsetzen, um Hintergründe mit Verläufen in Ihre Projekte einzubringen:
- Ziehen Sie eine Rechteck-Form in Foliengröße auf.
- Wählen Sie im Reiter Format die Option Fülleffekt > Farbverlauf und den gewünschten Verlauf aus.
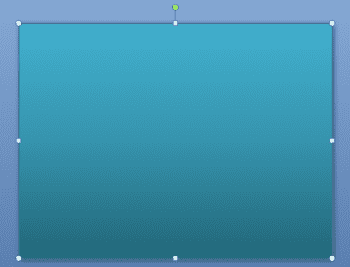
- Kopieren Sie das Rechteck nach Captivate. Beim Import in Captivate öffnet sich das Fenster Bild zuschneiden/in der Größe ändern.
- Wählen Sie die Option Zuschneiden. Dadurch wählt Captivate automatisch einen Bereich, der der Auflösung des Projektes entspricht. (Bei der Option „An Bühne anpassen“ würde das ganze Rechteck übernommen und proportional verkleinert.)
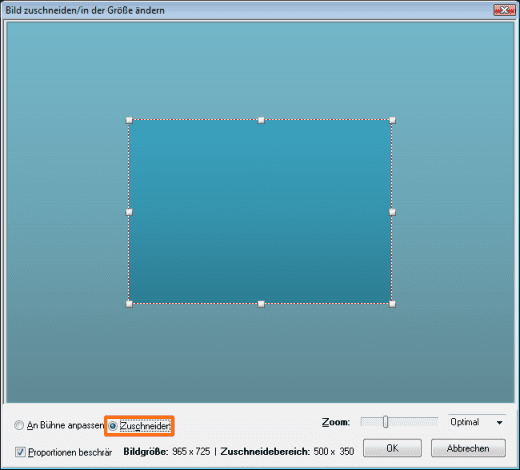
- Klicken Sie auf OK. Das Rechteck wird nun folienfüllend platziert.
- Wenn Sie dieses Bild als Folienhintergrund verwenden möchten: Rechtsklicken Sie auf das Bild und wählen Sie Mit Hintergrund zusammenführen.
- Bestätigen Sie die Abfrage mit Ja.
Das Rechteck wurde nun direkt mit der Folie verbunden.
Sie wollen auch so schnell wie möglich Captivate 4 lernen? Neu einsteigen oder von Version 3 aufsteigen? Wir machen Sie fit mit einer individuellen Vor-Ort-Schulung. Kontaktieren Sie uns. Alternativ finden Sie auch in unserem Shop Video-Trainings zu Captivate 4.