Standardmäßig blendet ein Captivate-Projekt am Ende aus und zeigt dann ein weißes Bild. Heute zeige ich Ihnen, welche Weichen Sie stellen müssen, sodass die letzte Folie am Ende weiterhin angezeigt wird – z. B. um Ihr Firmenlogo oder weiterführende Informationen zu präsentieren.
Damit ein bestimmtes Bild am Ende des Projektes stehen bleibt, gibt es genau zwei wichtige Dinge zu beachten:
- Alle Informationen, die am Ende weiterhin dargestellt werden sollen, müssen sich im Hintergrundbild der letzten Folie befinden
- Am Projektende darf die letzte Folie nicht ausblenden
Grafiken in den Bildhintergrund schreiben
- Öffnen Sie die letzte Folie Ihres Captivate-Projektes.
- Prüfen Sie, ob sich auf der Folie Bilder oder Grafiken befinden, die nicht mit dem Hintergrund verbunden sind.
Achtung: Mit dem Hintergrund verbundene Objekte können Sie nachträglich nicht mehr lösen. Diese werden direkt in das Bild geschrieben.
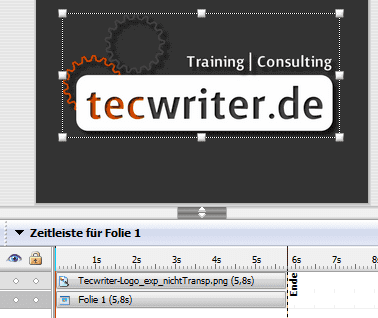

Diese Grafiken werden verbunden und nicht mehr als einzelne Elemente in der Zeitleiste dargestellt.
Einstellungen für das Projektende definieren
- Wählen Sie in der Menüleiste Bearbeiten > Voreinstellungen.
- Wählen Sie in den Voreinstellungen die Kategorie Projekt > Start und Ende.
- Stellen Sie sicher, dass unter Optionen für das Projektende die Aktion Projekt anhalten eingestellt ist.
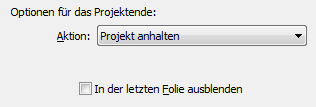

Am Projektende werden nun alle Elemente dargestellt, die Sie mit dem Hintergrund verbunden haben.