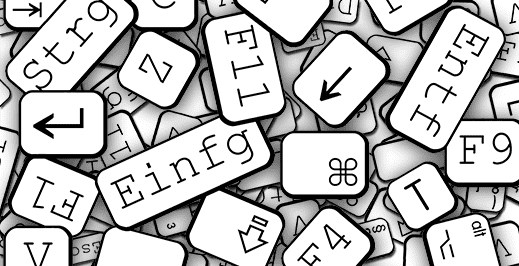Wenn Sie mit Captivate den Bildschirm aufzeichnen, stehen Ihnen verschiedene Tastenkürzel zur Verfügung. Im heutigen Blogartikel erfahren Sie mehr über die standardmäßige Belegung und wie Sie diese einstellen können.
|
Zu diesem Artikel |
|
| Programm: universell Schwierigkeitsgrad: Einsteiger Benötigte Zeit: ca. 5 Minuten |
Ziel: Sie erfahren, welche Aufzeichnungs-tastenkürzel es gibt und wie Sie diese anpassen können. |
|
|
|
Die wichtigsten Tastenkürzel in Captivate sind die Aufzeichnungstastenkürzel, da Sie deren Funktion (mit Ausnahme von Aufnahme stoppen) nicht über Mauseingaben erreichen können. Im Folgenden habe ich Ihnen die standardmäßige Belegung der Tastenkürzel für video- und folienbasierte Bildschirmaufnahmen aufgelistet:
| Win | Mac | Funktion |
|---|---|---|
| Ende | Cmd + Enter | Aufnahme beenden |
| Pause | Cmd + F2 | * Aufnahme pausieren / fortsetzen |
| F4 | Cmd + F4 | Automatischen Schwenk starten |
| F3 | Cmd + F3 | Manuelles Schwenken |
| F7 | Cmd + F7 | Schwenk beenden |
| F11 | Cmd + F11 | Aufnahmefenster an Maus ausrichten |
| F12 | Cmd + F12 | Maus in Videodemo / FMR ein-/ausblenden |
| Druck | Cmd + F6 | * Bildschirmfoto aufzeichnen |
| F9 | Cmd + F9 | * Full-Motion-Aufzeichnung starten |
| F10 | Cmd + F10 | * Full-Motion-Aufzeichnung beenden |
| Strg + Umschalt + Z | Cmd + Umschalt + Z | * Rückgängig-Markierung einfügen |
* ausschließlich für folienbasierte Bildschirmaufnahmen (nicht bei videobasierten Aufnahmen bzw. “Videodemo”)
So definieren Sie die Aufzeichnungskürzel neu
- Erstellen Sie eine neue Softwaresimulation (Datei > Neue Softwaresimulation aufzeichnen).
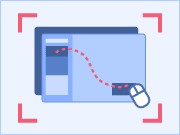
Softwaresimulation - Klicken Sie auf Einstellungen.
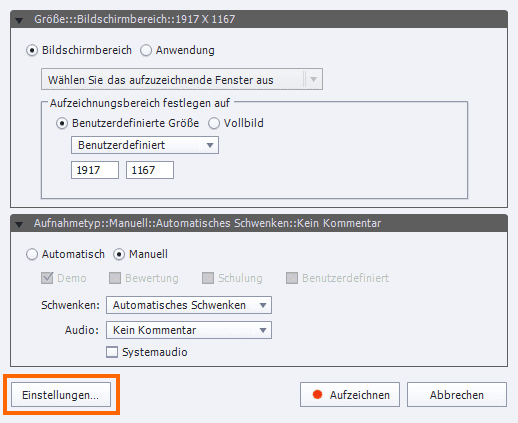
Einstellungen - Wählen Sie die Kategorie Aufzeichnung > Tasten – (Global).
Sie sehen im rechten Bereich die Aufzeichnungstastenkürzel.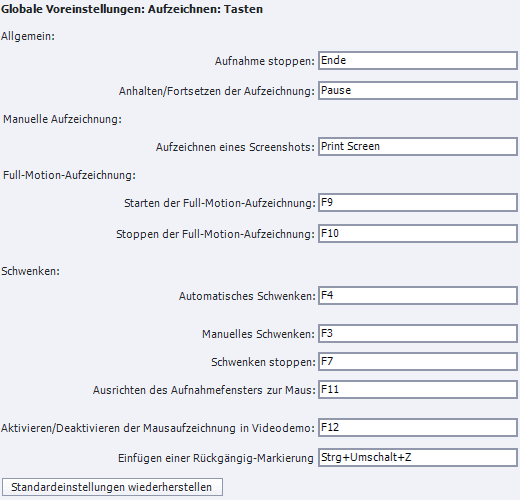
Aufzeichnungstastenkürzel - Klicken Sie auf das Tastenkürzel, welches Sie anpassen möchten und geben Sie das neue Tastenkürzel über die Tastatur ein.
Sie sehen direkt, wie Ihre Tastatureingabe als neues Tastenkürzel hinterlegt wird. - Klicken Sie auf OK.
Ihre Einstellungen sind nun lokal gespeichert und Sie können mit der Bildschirmaufnahme beginnen.
Tipp: Wenn Sie alle Tastenkürzel wieder auf Standard zurücksetzen möchten: Klicken Sie auf Standardeinstellungen wiederherstellen.
Übrigens: Wenn Sie generell noch mehr zu Captivate erfahren möchten, dann empfehle ich Ihnen unser aktuelles Buch oder unsere Schulungen zu Adobe Captivate 8. Kontaktieren Sie uns einfach.
Ähnliche Themen:
Globale Voreinstellungen vs. Projekteinstellungen