Das Update Captivate 8.0.1 hält einige Neuerungen und Optimierungen bereit. Wenn Sie Captivate allerdings aktualisieren, werden Ihre bestehenden benutzerdefinierten Einstellungen überschrieben. Wie Sie diese vorab sichern können, zeige ich Ihnen im heutigen Artikel.
|
Zu diesem Artikel |
|
| Programm: Adobe Captivate 8.0.1 Schwierigkeitsgrad: Fortgeschrittene Benötigte Zeit: ca. 10 Minuten |
Ziel: Sie lernen, wie Sie Ihre benutzerdefinierten Einstellungen sichern, bevor Sie das Update installieren. |
|
|
|
Bei der Arbeit mit Captivate werden Sie mit der Zeit Ihren Arbeitsbereich individuell einrichten, eigene Designs, Farbpaletten sowie individuelle globale Voreinstellungen vornehmen. Wenn Sie diese Einstellungen auch bei einem Update von Captivate erhalten möchten, führen Sie einfach die folgenden Schritte aus.
So sichern Sie Ihre benutzerdefinierten Einstellungen
- Navigieren Sie in die folgenden Ordner, um Ihre benutzerdefinierten Objekte zu finden.
- Arbeitsbereiche
Sie können im Expertenmodus benutzerdefinierte Arbeitsbereiche definieren. Jeder Arbeitsbereich wird durch zwei Dateien definiert und ist in folgendem Verzeichnis zu finden:
Benutzer\\AppData\Local\Adobe\Captivate8.0\Workspace (Win) / Benutzer\\Library\Preferences\Adobe Captivate 8.0\Workspace(Mac).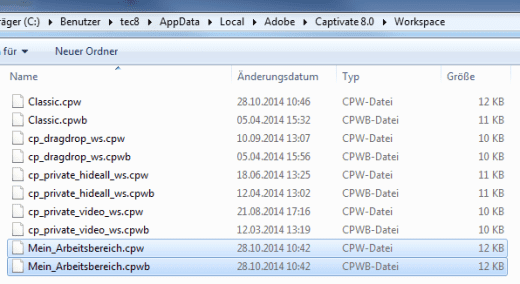
Arbeitsbereiche sichern - Designfarben
Mittels Designfarben können Sie die Grundfarben Ihres Projektes definieren. Sie finden diese im folgenden Verzeichnis:
Benutzer\Öffentlich\Öffentliche Dokumente\Adobe\eLearning Assets\Layouts\8_0\ThemeColors (Win) / Benutzer\\Dokumente\My Adobe Captivate Projects\Layouts\8_0\ThemeColors (Mac).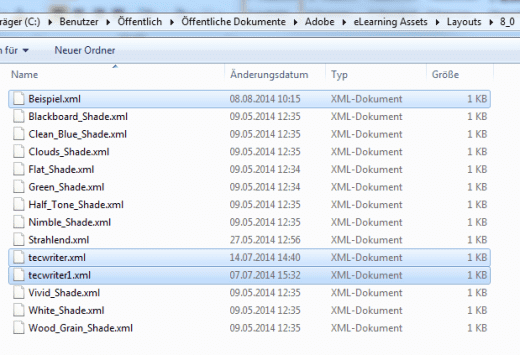
Designfarben sichern - Effekte
Sie finden Ihre benutzerdefinierten Effekte im folgenden Verzeichnis:
Programme\Adobe\Adobe Captivate 8 x64\Gallery\Effects\Benutzerdefiniert (Win) / Programme\Adobe\Adobe Captivate 8 x64\Gallery\Effects\Benutzerdefiniert (Mac).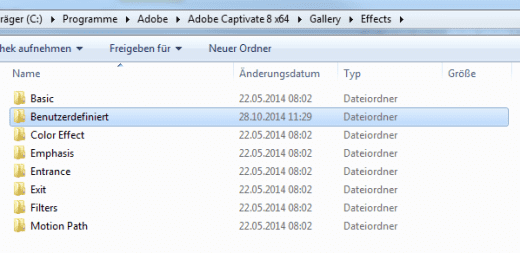
Effekte sichern
- Arbeitsbereiche
- Kopieren Sie alle Einstellungen, die Sie erhalten möchten, in ein sicheres Verzeichnis, welches durch das Update nicht überschrieben wird, z. B. Ihren Desktop.
- Exportieren Sie nun noch die lokalen Voreinstellungen aus Captivate: Öffnen Sie ein neues leeres Projekt in Captivate. Wählen Sie in der Menüleiste Datei > Exportieren > Voreinstellungen.
- Installieren Sie das Update.
- Kopieren Sie die benutzerdefinierten Objekte wieder zurück an die gleiche Verzeichnisstruktur.
- Importieren Sie abschließend Ihre lokalen Voreinstellungen: Öffnen Sie ein neues leeres Projekt in Captivate. Wählen Sie in der Menüleiste Datei > Importieren > Voreinstellungen.
Nun sollte alles in Captivate wieder so wie vor dem Update eingestellt sein.
Übrigens: Wenn Sie gern mehr über Captivate mit vielen praktischen Beispielen und Tipps erfahren möchten, empfehlen wir Ihnen eine Schulung bei uns. Gerne besuchen wir Sie auch für eine individuelle Firmenschulung in Adobe Captivate. Kontaktieren Sie uns einfach.
Ähnliche Themen: