Captivate 7 bietet die Möglichkeit, erweiterte Aktionen als freigegebene Aktionen zu speichern. Freigegebene Aktionen können Sie dann als Vorlage wiederverwenden oder zwischen Projekten ex- und importieren.
|
Zu diesem Tutorial | |
| Programm: Adobe Captivate 7 Schwierigkeitsgrad: Fortgeschrittene Benötigte Zeit: ca. 10 Minuten | Ziel: Sie erfahren, wie Sie erweiterte Aktionen projektübergreifend wiederverwenden können. |
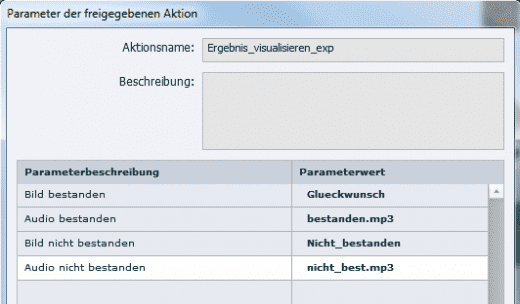
So erstellen Sie eine freigegebene Aktion
- Öffnen Sie ein beliebiges Projekt, welches die erweiterte Aktion enthält, die Sie exportieren möchten.
- Öffnen Sie das Fenster Erweiterte Aktionen (Projekt > Erweiterte Aktionen).
- Wählen Sie unter Bestehende Aktionen die erweiterte Aktion aus, die Sie wiederverwenden möchten.


Das Fenster Als freigegebene Aktion speichern öffnet sich.
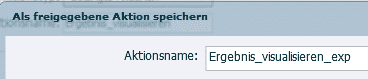
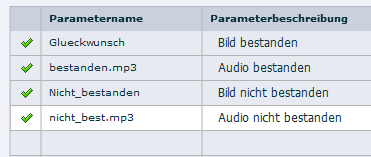
Es erscheint die Meldung, dass die Vorlage erfolgreich gespeichert wurde.
Sie haben die erweiterte Aktion als Vorlage gespeichert. Diese können Sie nun exportieren und anschließend projektübergreifend wiederverwenden.
Tipp: Sie können Projekte aus älteren Captivate-Versionen jederzeit in Captivate 7 öffnen und die darin enthaltenen erweiterten Aktionen in freigegebene Aktionen umwandeln.
So exportieren Sie eine freigegebene Aktion
- Klicken Sie im oberen Bereich des Fensters Erweiterte Aktionen auf Exportieren.
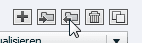
Das Fenster Freigegebene Aktion exportieren öffnet sich.
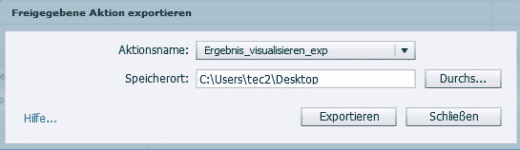
Es erscheint die Meldung, dass die Vorlage exportiert wurde.
Sie haben die erweiterte Aktion als CPAA-Datei exportiert. Diese können Sie nun in andere Projekte importieren.
So importieren Sie eine freigegebene Aktion
- Öffnen Sie das Projekt, in welches Sie die erweiterte Aktion importieren möchten.
- Öffnen Sie das Fenster Erweiterte Aktionen (Projekt > Erweiterte Aktionen).
- Klicken Sie im oberen Bereich des Fensters auf Importieren und wählen Sie die zuvor exportierte CPAA-Datei aus.
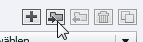
Es erscheint die Meldung, dass die freigegebene Aktion erfolgreich importiert wurde.
Sie haben die erweiterte Aktion importiert und können diese nun in Ihrem Projekt verwenden.
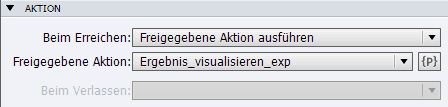
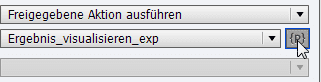
Das Fenster Parameter der freigegebenen Aktion öffnet sich.
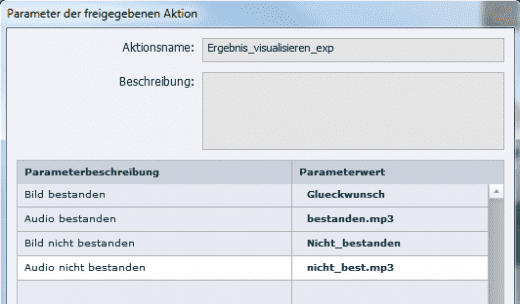
Sie wissen nun, wie Sie erweiterte Aktionen projektübergreifend verwenden können.
Übrigens: Wenn Sie generell mehr zu Captivate 7 erfahren möchten, dann empfehle ich Ihnen unser kommendes Buch oder unsere Schulungen zu Adobe Captivate 7.
Ähnliche Themen:
Was ist neu in Captivate 7?
Captivate 7: Variablen und Objekte schneller finden
Captivate 7: Objekte über intelligente Hilfslinien ausrichten
Captivate 7: Objekte duplizieren