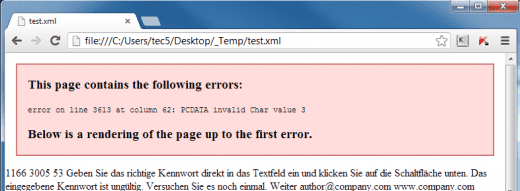Wenn Sie Probleme beim Re-Import einer Übersetzung per XML-Datei in Captivate haben, dann könnte Ihnen der heutige Artikel helfen.
|
Zu diesem Artikel |
|
| Programm: Adobe Captivate 6 Schwierigkeitsgrad: Fortgeschrittene Benötigte Zeit: ca. 10 Minuten |
Ziel: In diesem Artikel möchte ich Ihnen einen Lösungsweg vorstellen, um mögliche Probleme beim XML-Import zu beheben. |
|
|
|
Problemstellung
Wenn Sie ein Captivate-Projekt über die XML-Schnittstelle übersetzen möchten, kann es durchaus vorkommen, dass der Import fehlschlägt und die Übersetzung nicht importiert wird.
Hinweis: Die Meldung, dass der Import erfolgreich war, erscheint u.U. auch dann, wenn die übersetzten Textinhalte nicht in Captivate importiert werden.

Lösung
Ein möglicher Grund kann sein, dass die Syntax der XML-Datei ungültig ist. Dies können Sie mit den folgenden Schritten prüfen und beheben:
- Exportieren Sie die Inhalte des entsprechenden Captivate-Projektes in das XML-Format: Wählen Sie Datei > Exportieren > In XML.
- Öffnen Sie die XML-Datei in einem Browser (z.B. Google Chrome oder Mozilla Firefox).
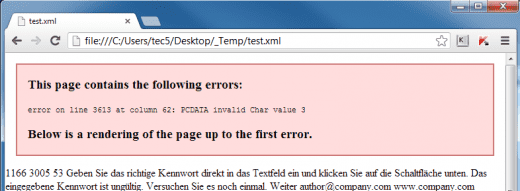
Fehlermeldung in Google Chrome Wenn die Syntax ungültig ist, dann wird Ihnen eine Meldung ausgegeben, die Sie auch darauf hinweist, an welcher Stelle der oder die Fehler zu finden ist/sind.
- Öffnen Sie die XML-Datei in einem XML-Editor (z.B. Notepad ++) und navigieren Sie zu der Zeile bzw. den Zeilen, die Ihnen im Browserfenster angezeigt wird/werden.

Ungültiges Zeichen - Löschen Sie das/die ungültige(n) Zeichen.
- Speichern Sie die Änderungen an der XML-Datei.
- Klicken Sie im Browserfenster auf Aktualisieren.
- Wiederholen Sie die Schritte 3-6 bis der Browser ein gültiges XML-Dokument anzeigt.
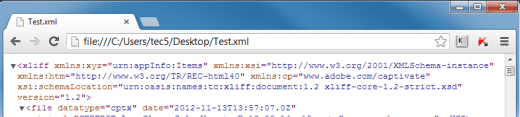
Gültige XML-Datei - Speichern Sie die XML-Datei.
- Re-Importieren Sie die XML-Datei in Captivate: Wählen Sie Datei > Importieren > Aus XML.
Es erscheint die Meldung, dass der XML-Import erfolgreich verlief.
Sie sehen, dass Ihre Änderungen nun jedoch auch wirklich in Captivate übernommen wurden.
Übrigens: Wenn Sie generell mehr über die XML-Schnittstelle oder Captivate mit praktischen Beispielen erfahren möchten, empfehle ich Ihnen mein Buch zu Captivate 6 – wenn es spezieller und noch detaillierter sein soll: Eine Schulung bei uns. Kontaktieren Sie uns einfach und wir stellen Ihnen einen individuellen Fahrplan zusammen.
Ähnliche Themen:
Lokalisierung: Tooltips der Wiedergabeleiste übersetzen
Lokalisierung: Inhaltsverzeichnis (TOC) übersetzen