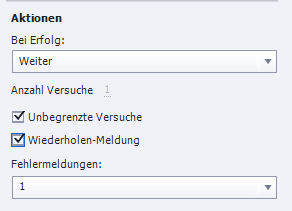Sie haben eine Quizfrage mit unbegrenzter Anzahl an Versuchen erstellt und stellen beim Testing fest, dass nur nach dem ersten Fehlversuch eine Meldung angezeigt wird? Wie Sie eine Fehlermeldung unbegrenzt häufig anzeigen lassen können, erfahren Sie im heutigen Artikel.
Zu diesem Artikel
| Programm: Universell Schwierigkeitsgrad: Fortgeschrittene Benötigte Zeit: 5 Minuten |
Ziel: Sie lernen, wie Sie bei Quizfragen unbegrenzt Fehlermeldungen anzeigen lassen können. |
|
|
|
Einführung
Bei Quizfragen können Sie die Versuche, die der Lerner hat, um eine Frage richtig zu beantworten, entweder auf eine bestimmte Anzahl begrenzen oder auf unbegrenzt festlegen. Je nachdem wie Sie sich hier entscheiden ist es wichtig, die richtigen Einstellungen für die Ausgabe der Meldungen bei Falschbeantwortung einer Frage festzulegen. Denn andernfalls erhält der Lerner u.U. nach dem zweiten oder dritten Versuch gar keine Rückmeldung mehr, obwohl er noch weitere Versuche hat. Im Folgenden zeige ich Ihnen, wie Sie bei einer Frage mit unbegrenzten Versuchen das Quiz so einstellen, dass auch unbegrenzt häufig eine Fehlermeldung erscheint.
So stellen Sie unbegrenzte Fehlermeldungen bei unbegrenzten Versuchen ein
Voraussetzung: Sie haben bereits eine Quizfrage erstellt oder wissen, wie Sie diese erstellen können.
- Falls nicht bereits vorhanden: Erstellen Sie ein Quizfrage (Quiz > Fragenfolie).
- Aktivieren Sie im Bedienfeld Quiz unter Aktionen die Optionen Unbegrenzte Versuche und Wiederholen-Meldung.
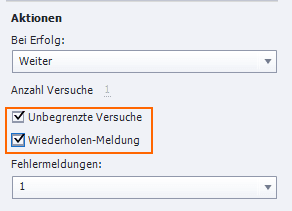
Unbegrenzte Versuche und Wiederholen-Meldung aktivieren - Wählen Sie im Drop-Down-Menü unter Fehlermeldungen Keine (dies ist genau genommen nicht notwendig, da diese Fehlermeldung aufgrund der unbegrenzten Versuche nie angezeigt würde, aber dadurch entfernen Sie sie auch direkt aus der Bearbeitungsansicht und können sich so einen besseren Überblick verschaffen).
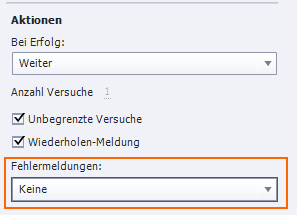
Keine Fehlermeldung - Formatieren und texten Sie nun die Wiederholen-Meldung nach Ihren Wünschen.
Diese Wiederholen-Meldung erscheint nun nach jeder falschen Beantwortung der Frage – unbegrenzt oft bis die Frage richtig beantwortet wird.
Nächste Woche werden wir gemeinsam betrachten, welche Optionen Ihnen zur Verfügung stehen, wenn Sie eine begrenzte Anzahl an Versuchen bei einem Quiz einstellen und was Sie dabei unbedingt beachten sollten.
Übrigens: Wenn Sie generell noch mehr zu Captivate erfahren möchten, dann empfehle ich Ihnen unser aktuelles Buch oder unsere Schulungen zu Adobe Captivate 8. Kontaktieren Sie uns einfach.
Ähnliche Themen:
Quicktipp: Verschiedene Fehlerbeschriftungen auf Fragefolien
Quizergebnisse an einen eigenen Server weitergeben
Quicktipp: Automatischer Folienübergang bei Fragefolien
Quicktipp: Zeitbeschränkung bei Fragefolien (Quiz)
Captivate 6: Alle Antworten eines Quiz gesammelt absenden