Im heutigen Blogartikel stelle ich Ihnen eine der Neuerungen des Patches zu Adobe Captivate 7 genauer vor: Das Bedienfeld Farbfelder.
|
Zu diesem Tutorial | |
| Programm: Adobe Captivate 7 Schwierigkeitsgrad: Fortgeschrittene Benötigte Zeit: ca. 10 Minuten | Ziel: Sie lernen die Funktionen des neuen Bedienfelds Farbfelder kennen. |
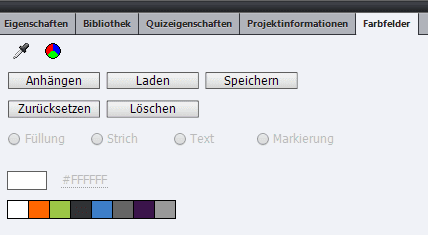
Farbfelder im Rahmen des Standardisierungskonzeptes
Sie können in Captivate nun sogenannte Farbfelder definieren und sich somit eine Farbpalette gemäß Ihrer “Corporate Identity” zusammenstellen. Dabei stehen diese Farbfelder standardmäßig lokal gespeichert zur Verfügung, sodass Sie diese direkt projektübergreifend verwenden können. Darüber hinaus können Sie Ihre Farbfelder auch exportieren und somit auch systemübergreifend verwenden. Damit erhalten wir mit dem neuen Patch von Captivate ein weiteres Instrument zur Standardisierung unserer E-Learning-Projekte.
Farbfelder definieren und speichern / exportieren
Um ein Farbfeld zu definieren und zu exportieren, gehen Sie wie folgt vor:
- Öffnen Sie das Bedienfeld Farbfelder (Fenster > Farbfelder).
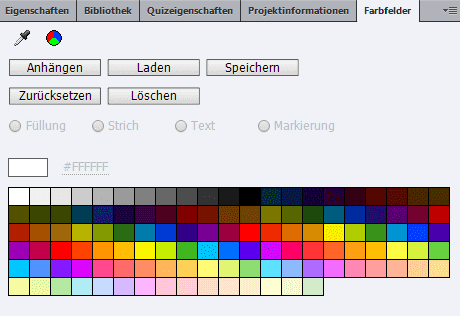
Hinweis: Keine Sorge. Sollten Sie die Standard-Farbpalette später wieder benötigen, können Sie diese wiederherstellen, indem Sie auf Zurücksetzen klicken.
Tipp: Sie können eine Farbe entweder mithilfe der Pipette aufnehmen oder über den Farbwähler definieren.
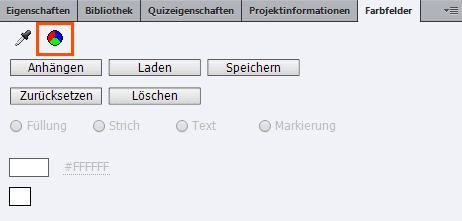
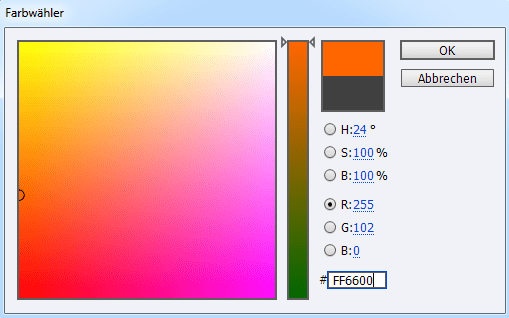
Das Fenster Name für Farbfeld eingeben öffnet sich.
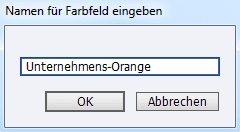
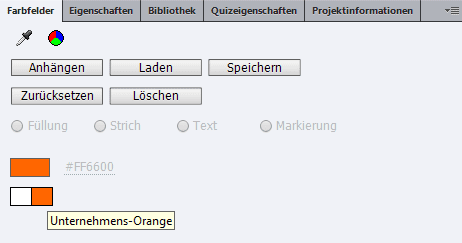
Das Farbfeld wird nun in die Übersicht eingefügt.
Die Farbpalette wird nun als ASE-Datei exportiert. Sie können somit bei Bedarf jederzeit wieder auf die in der Palette hinterlegten Farben zurückgreifen.
Farbfelder importieren
Um ein Farbfeld in Captivate zu importieren, gehen Sie wie folgt vor.
Übrigens: Sie können über diesen Weg auch Farbfelder aus anderen Adobe-Programmen importieren. wie z. B. Photoshop oder Kuler (ACO-Dateien).
- Öffnen Sie das Bedienfeld Farbfelder (Fenster > Farbfelder).
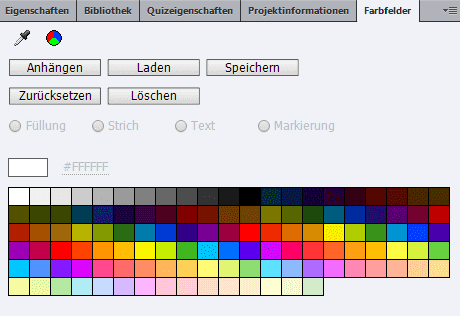
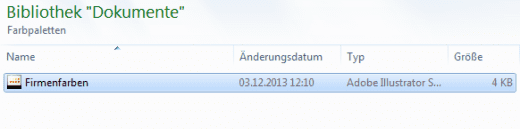
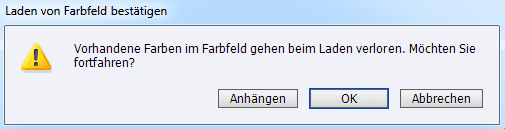
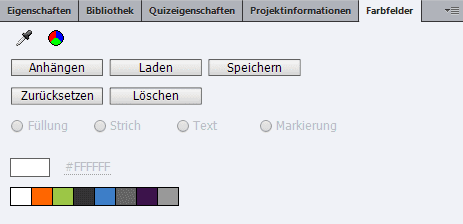
Sie sehen nun, dass die importierten Farbfelder angezeigt werden.
Übrigens: Wenn Sie gerne mehr über Captivate erfahren möchten, werfen Sie doch einen Blick in unser aktuelles Buch oder besuchen Sie eine unserer Schulungen. Bei Fragen und Anregungen können Sie uns gerne jederzeit kontaktieren.