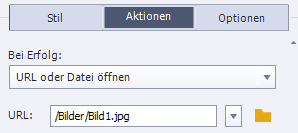Mittels der Aktion URL oder Datei öffnen können Sie aus Captivate-Projekten heraus auf externe Dateien verlinken. Wie Sie bei der Arbeit mit Unterordnern für solcherlei Dateien relative Links richtig angeben, erfahren Sie im heutigen Artikel.
|
Zu diesem Artikel |
|
| Schwierigkeitsgrad: Fortgeschrittene Benötigte Zeit: ca. 10 Minuten |
Ziel: Sie erfahren, wie Sie relative Pfade richtig angeben. |
|
|
|
Im Folgenden möchte ich Ihnen zeigen, wie Sie generell auf andere Dateien verlinken können und wie dabei die Angaben im Fall von relativen Pfaden aussehen. Jene sind dann vonnöten, wenn Sie viele Dateien haben und diese der Übersichtlichkeit halber in Unterordnern strukturieren. Zur Erläuterung finden Sie hier zunächst eine kurze Schritt-Anleitung, darauffolgend die allgemeingültigen Konventionen und im letzten Abschnitt ergänzende Beispiele.
So geben Sie relative Dateipfade an
- Wählen Sie das Objekt, dem Sie die Aktion zuweisen wollen, eine Datei zu öffnen; z. B. eine Schaltfläche.
- Wählen Sie in den Eigenschaften (Fenster > Eigenschaften) im Tab Aktionen unter Bei Erfolg URL oder Datei öffnen.
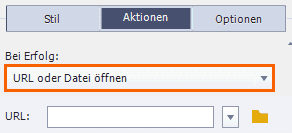
Aktion zuweisen - Geben Sie im Eingabefeld URL den Pfad zur Datei wie folgt ein:
- Bei Ablage der Datei auf derselben Ebene wie die Projektdatei (bzw. später die Veröffentlichungsdatei): Dateiname
- Bei der Ablage der Datei in einem Unterordner, welcher sich auf derselben Ebene befindet wie die Projektdatei (bzw. später die Veröffentlichungsdatei): Unterordnername/Dateiname
- Bei Ablage der Datei auf einer Ebene höher als die Projektdatei (bzw. später die Veröffentlichungsdatei): ../Dateiname
Anmerkung: Achten Sie auf korrekte Schreibweise Ihrer Eingaben, auch Groß- und Kleinschreibung wird unterschieden.
- Stellen Sie ergänzend ein, wie der Link geöffnet werden soll. Mehr dazu in diesem Blogartikel.
Allgemeine Konventionen für relative Pfadangaben
| / | = | 1 Ebene nach unten |
| ../ | = | 1 Ebene nach oben |
Diese Angaben können Sie auch beliebig kombinieren, so z.B.
| ../../ | = | 2 Ebenen nach oben |
| ../Unterordnername | = | 1 Ebene nach oben und von dieser wieder 1 Ebene nach unten in den Unterordner |
Beispiele für relative Pfadangaben
| Ordnerstruktur | Pfadangabe |
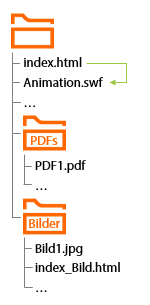 |
Animation.swf |
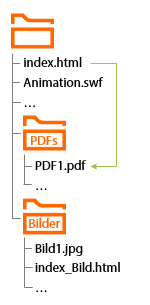 |
PDFs/PDF1.pdf |
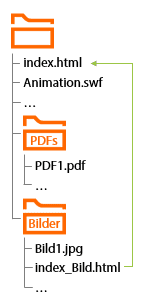 |
../index.html |
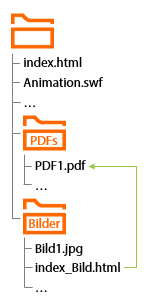 |
../PDFs/PDF1.pdf |
Übrigens: Wenn Sie noch mehr über Captivate erfahren möchten – mit vielen praktischen Beispielen und Tipps – empfehlen wir Ihnen eine unserer Schulungen. Gerne vereinbaren wir auch einen Termin für eine individuelle Firmenschulung in Adobe Captivate mit Ihnen. Kontaktieren Sie uns einfach.
Ähnliche Themen:
Captivate 8.0.1: Dateien verlinken leicht gemacht
Quicktipp: Link in neuem Fenster öffnen