In diesem Blogartikel lernen Sie verschiedene Methoden kennen, mit denen Sie eine Bildschirmaufnahme über mehrere Folien hinweg schnell und einfach retuschieren können.
Ausgangssituation
Im Blogartikel Bildschirmaufnahmen retuschieren haben Sie bereits mehrere Möglichkeiten kennengelernt, mit denen Sie fehlerhafte Stellen retuschieren können. Nehmen wir einmal an, es hat sich ein Fehler in Ihre Bildschirmaufnahme eingeschlichen, der auf mehreren Folien auftaucht. Im Folgenden stelle ich Ihnen drei Methoden vor, mit denen Sie je nach Ausgangssituation Ihre Retusche direkt auf mehrere Folien gleichzeitg anwenden können.
Methode 1: Multi-paste
Mithilfe von „Multi-paste“ können Sie mit wenigen Klicks die geänderten Objekte auf jede ausgewählte Folie kopieren.
- Markieren Sie das gewünschte Retusche-Objekt.
- Rechtsklicken Sie auf das markierte Objekt und wählen Sie im Kontextmenü Kopieren.
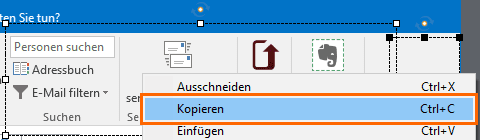
Retusche-Objekt kopieren Das Retusche-Objekt befindet sich nun in Ihrer Zwischenablage.
- Markieren Sie im Filmstreifen mit gedrückter Shift-Taste alle weiteren Folien, auf denen derselbe Fehler vorliegt und das Retusche-Objekt eingefügt werden soll.
- Rechtsklicken Sie auf eine der gewählten Folien und wählen Sie im Kontextmenü Einfügen.
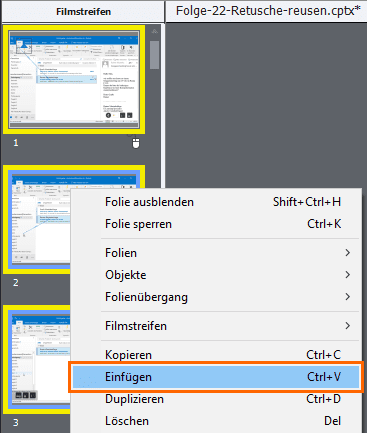
Retusche-Objekt auf mehreren Folien einfügen Das Retusche-Objekt wird auf allen gewählten Folien eingefügt und überdeckt somit auf allen Folien den Fehler. Berücksichtigen Sie, dass Sie u. U. noch das Timing des Retusche-Objektes auf den Folien anpassen müssen, sodass es durchgängig eingeblendet bleibt.
Methode 2: Timing
Diese Methode ist nur dann sinnvoll, wenn der Fehler ab einer bestimmten Folie für den Rest des Projekts vorliegt.
- Legen Sie das Retusche-Objekt auf der ersten Folie im Filmstreifen an, ab welcher der Fehler für den Rest des Projekts auftaucht.
- Markieren Sie das Retusche-Objekt und wählen Sie im Fenster Timing unter Anzeigen für Restliches Projekt.
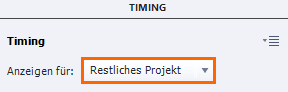
Retusche-Objekt für restliches Projekt anzeigen Das Retusche-Objekt überdeckt auf allen folgenden Folien den Fehler.
Methode 3: Folienmaster
Eine Retusche mithilfe von Folienmastern bietet sich an, wenn Sie mehrere Retusche-Objekte in Ihrem Projekt haben. Zum einen behalten Sie mit Folienmastern einfacher den Überblick, zum anderen liegen die Retusche-Objekte in diesem Fall starr auf den Folien und können nicht versehentlich bei Bearbeitung der Folien im Filmstreifen verschoben/gelöscht etc. werden. Außerdem müssen nachträgliche weitere Änderungen nur einmal auf dem entsprechenden Folienmaster durchgeführt werden und übertragen sich dann auf alle Folien, denen der Folienmaster zugewiesen wurde.
- Rechtsklicken Sie auf das Retusche-Objekt und wählen Sie im Kontextmenü Ausschneiden.
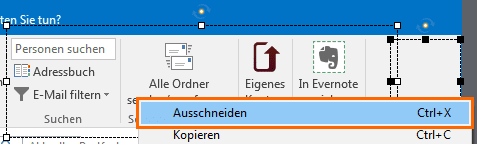
Retusche-Objekt ausschneiden Das Retusche-Objekt wird entfernt und befindet sich nun in Ihrer Zwischenablage.
- Legen Sie einen leeren Folienmaster an und benennen Sie ihn sinnvoll, z. B. mit „Retusche“.
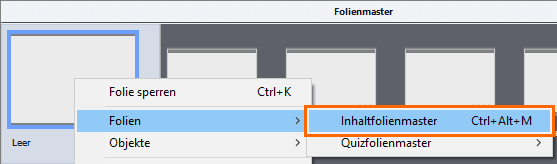
Neuen Inhaltsfolienmaster anlegen - Rechtsklicken Sie auf den erstellten Folienmaster und wählen Sie im Kontextmenü Einfügen.
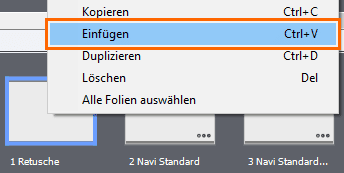
Retusche-Objekt auf Folienmaster einfügen Das Retusche-Objekt wird auf dem Folienmaster eingefügt.
- Weisen Sie den Folienmaster allen Folien zu, die mit dem hinterlegten Retusche-Objekt retuschiert werden sollen.
- Aktivieren Sie in den Eigenschaften (Fenster > Eigenschaften) der Folien Folienmaster-Objekte oben.
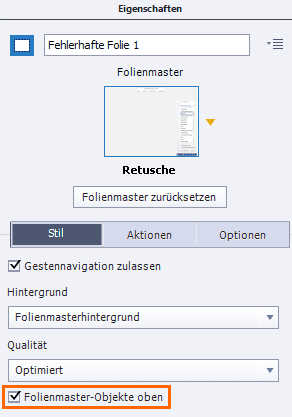
„Folienmaster-Objekte oben“ aktivieren
Sie wissen nun, wie Sie vorgehen können, wenn sich ein Fehler im Hintergrund einer Bildschirmaufnahme über mehrere Folien erstreckt.
Bei Fragen, Feedback oder Anmerkungen zu diesem oder einer meiner anderen Blogartikel können Sie sich gerne an mich wenden.
Ich wünsche Ihnen viel Spaß beim Captivaten!
Ihr Martin Uhrig
PS: Bleiben Sie immer auf dem neusten Stand zu den Themen E-Learning und Adobe Captivate mit meinem kostenlosen Newsletter. Einfach hier abonnieren!