Sie würden gerne bestehende PowerPoint-Folien in Ihr Captivate-Projekt importieren, finden nach dem Import jedoch verzerrte Folien vor? Die Lösung heute.
|
Zu diesem Artikel |
|
| Schwierigkeitsgrad: Einsteiger Benötigte Zeit: ca. 10 Minuten |
Ziel: Sie erfahren, wie Sie die Auflösung Ihrer PowerPoint-Folien an die Ihrer Captivate-Folien anpassen. |
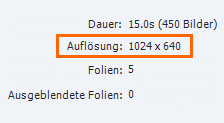 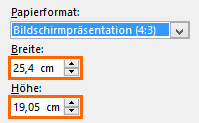 Captivate-Folien vs. PowerPoint-Folien |
|
Das Problem
Wenn Sie PowerPoint-Folien in ein Captivate-Projekt importieren und dabei die PowerPoint-Folien nicht dasselbe Seitenverhältnis besitzen wie die des Captivate-Projekts, werden die PowerPoint-Folien an das Seitenverhältnis der Captivate-Folien angepasst und dabei verzerrt. Hier sehen Sie ein Beispiel, bei dem die Folienhöhe in Captivate größer war als in PowerPoint, sodass der gesamte Inhalt in der Höhe verzerrt wurde:
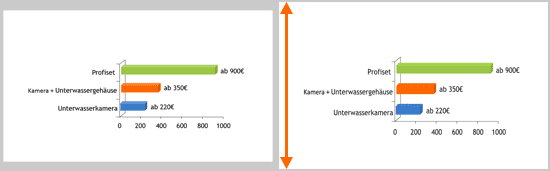
Zur Lösung dieses Problems bieten sich 2 Wege an:
Variante A: Sie passen Auflösung / Seitenverhältnis der PowerPoint an die Rahmenbedingungen Ihres Captivate-Projektes an – dies ist der für die meisten Fälle empfohlene Weg, da PowerPoint-Folien häufig noch im Seitenverhältnis 4:3 vorliegen, Captivate-Projekte tendenziell jedoch ein anderes Seitenverhältnis für die geplanten Zielgeräte benötigen (z. B. eine Auflösung von 1024 x 672 px oder 1024 x 640 px bzw. ein Seitenverhältnis mit „mehr Breite als Höhe“).
Variante B: Sie passen Auflösung / Seitenverhältnis des Captivate-Projektes an die Rahmenbedingungen der zu importierenden PowerPoint an.
Im Folgenden zeige ich Ihnen, wie Sie Variante A umsetzen und Ihre PowerPoint-Folien so modifzieren, dass Sie diese ohne Verzerrungen in Ihr Captivate-Projekt importieren können.
So ermitteln Sie die Auflösung Ihrer Captivate-Folien
Um die exakte Größe für Ihre PowerPoint-Präsentation einstellen zu können, müssen Sie zuerst die Auflösung Ihrer Folien in Captivate ermitteln.
- Wählen Sie in der Menüleiste Datei > Projektinformationen.
Das Fenster Voreinstellungen öffnet sich. - Lesen Sie die Auflösungswerte ab.
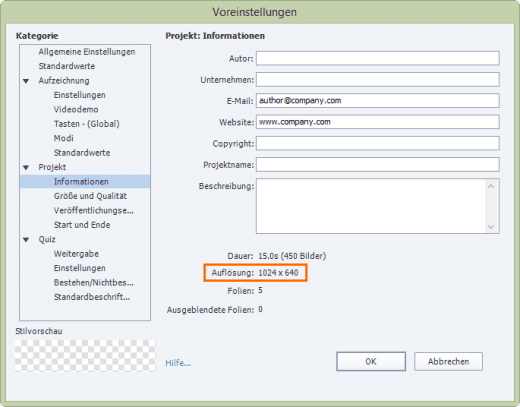
Auflösung der Captivate-Folien ablesen
So rechnen Sie die Auflösung von Pixel in cm um
Die Auflösung Ihrer Folien in Captivate müssen Sie darauffolgend von Pixel in cm umrechnen, da Sie in PowerPoint nur Angaben in cm machen können.
Gehen Sie dazu wie folgt vor:
- Rechnen Sie die Breite der Captivate-Folien von Pixel in cm um anhand folgender Formel:
Breite in cm = Pixelanzahl in der Breite x 2,54 cm/i : 96 dpi - Rechnen Sie die Höhe der Captivate-Folien von Pixel in cm um anhand folgender Formel:
Höhe in cm = Pixelanzahl in der Höhe x 2,54 cm/i : 96 dpi
| Beispiel: Die Auflösung Ihres Captivate-Projekts beträgt 1024 x 672 px. |
| Breite in cm = 1024 px x 2,54 cm/i : 96 dpi ≈ 27,09 cm Höhe in cm = 672 px x 2,54 cm/i : 96 dpi = 17,78 cm |
| Die Auflösung Ihres Captivate-Projekts entspricht 27,09 x 17,78 cm. |
So stellen Sie in PowerPoint die neue Foliengröße ein
Hinweis: Die folgenden Schritte beschreiben exemplarisch die Vorgehensweise in PowerPoint 2013. Je nach PowerPoint-Version können die Schritte abweichen. Das Grundprinzip bleibt jedoch dasselbe.
- Wählen Sie in der Menüleiste Entwurf > Foliengröße > Benutzerdefinierte Foliengröße.
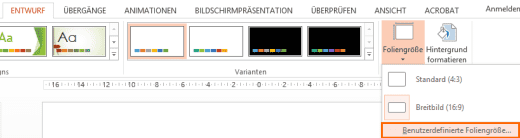
Foliengröße-Einstellungen öffnen Das Fenster Foliengröße öffnet sich.
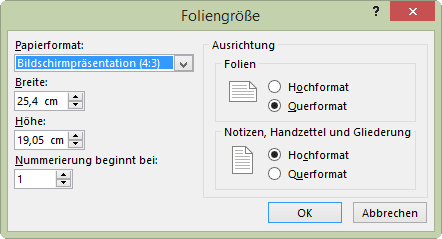
Foliengröße in PowerPoint einstellen - Geben Sie unter Breite und Höhe die zuvor umgerechneten Werte ein.
- Klicken Sie auf OK.
Je nach PowerPoint-Version werden die Inhalte daraufhin automatisch skaliert (u. U. verzerrt) oder Sie haben die Wahl, wie die Inhalte proportional skaliert werden sollen. Nun können Sie die PowerPoint-Folien problemlos in Captivate importieren (Folien > PowerPoint-Folie).
Im Blogartikel nächste Woche werde ich Ihnen zeigen, wie Sie den umgekehrten Weg gehen (Variante B) und das Captivate-Projekt an die Auflösung Ihrer PowerPoint anpassen.
Übrigens: Wenn Sie den professionellen Umgang mit Adobe Captivate 9 erlernen möchten, dann empfehlen wir Ihnen eine unserer Schulungen. Gerne besuchen wir Sie auch persönlich für einen individuellen Firmenkurs in Adobe Captivate. Nehmen Sie einfach Kontakt mit uns auf!
Ähnliche Themen:
PowerPoint-Import nach Captivate optimieren
Quicktipp: Den Überblick über PowerPoint-Dateien behalten
Quicktipp: Auflösungsgröße für YouTube-Veröffentlichungen