Bestimmte Objekte auf mehreren Folien verwenden – aber trotzdem zentral verwalten und nicht kopieren? Das geht mit den Folienmastern in Captivate 5. Heute zeige ich Ihnen Schritt-für-Schritt, wie Sie mit diesen arbeiten.
Wo „Kopieren-und-Einfügen“ und „Anzeigen für: restliches Projekt“ an ihre Grenzen stoßen, kommen nun die neuen Folienmaster ins Spiel. Ähnlich wie in PowerPoint können Sie in Captivate eine oder mehrere Folienmaster erstellen und einer oder mehreren Folien zuweisen.
Auf diesen Folienmastern können Sie folgende Objekte platzieren:
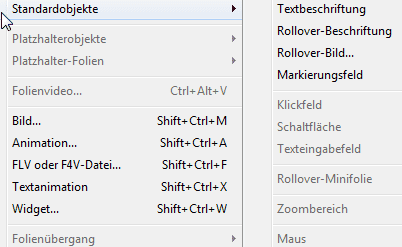
Wie Sie sehen, können Sie zwar Widgets platzieren, aber keine Schaltflächen – was wirklich schade ist, da man dadurch für eine zentral hinterlegte Navigation auf Schaltflächenwidgets zurückgreifen muss. Andernfalls könnte man auch in einem Folienmaster Captivate-Schaltflächen platzieren und somit eine Navigation erstellen, was gerade für reine Theorieeinheiten sehr interessant wäre.
So formatieren Sie den Standard-Folienmaster
- Erstellen Sie ein leeres Projekt mit 3 leeren Folien.
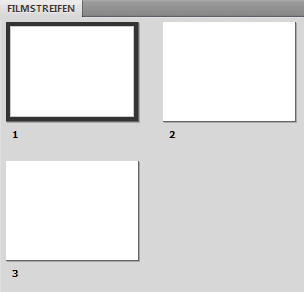
Drei leere Folien - Wählen Sie in der Menüleiste Fenster > Folienmaster.
Das Bedienfeld Folienmaster öffnet sich im unteren Bereich. Dort befindet sich standardmäßig bereits ein Folienmaster.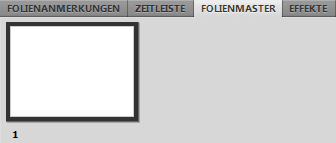
Das Bedienfeld Folienmaster - Klicken Sie auf den Folienmaster.
Es erscheint die Meldung, dass Sie sich nun in der Folienmasteransicht befinden.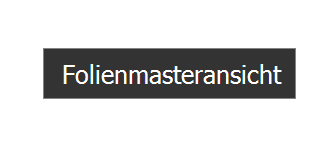
Meldung Folienmasteransicht - Fügen Sie Elemente auf dem Folienmaster ein, z. B. ein Logo (Einfügen > Bild).
- Deaktivieren Sie in den Eigenschaften des Folienmasters unter Allgemein die Option Projekthintergrund und stellen Sie eine Farbe für die Bühne ein.
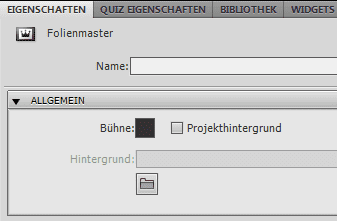
Folienmaster: Bedienfeld Eigenschaften Übrigens: Sie können dem Folienmaster unter Name auch eine Bezeichnung geben.
Da die leeren Folien standardmäßig die Standard-Masterfolie verwenden, werden Elemente, die Sie eingefügt haben automatisch auf den Folien im Filmstreifen sichtbar.
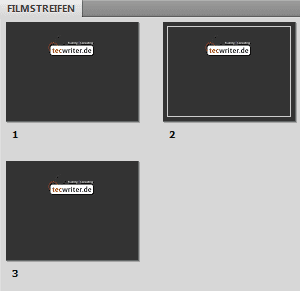
So arbeiten Sie mit Folienmastern
- Klicken Sie auf eine der Folien im Filmstreifen.
Es erscheint die Meldung, dass Sie sich nun in der Filmstreifenansicht befinden. Hier sehen Sie, dass sich die Elemente aus dem Folienmaster im Hintergrund befinden und nicht direkt editierbar sind.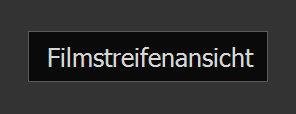
Meldung Filmstreifenansicht - Öffnen Sie das Eigenschaften-Bedienfeld einer beliebigen Folie und wählen Sie unter Allgemein bei Folienmaster die Option Keine.
Auf dieser Folie wird der Folienmaster nun nicht mehr verwendet.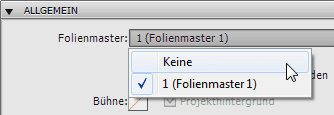
Folienmaster nicht verwenden - Wechseln Sie auf eine andere Folie und öffnen Sie auch dort das Bedienfeld Eigenschaften.
- Deaktivieren Sie unter Allgemein die Option Folienmasterhintergrund verwenden.
Statt des Hintergrunds des Folienmasters wird nun der (unter Bearbeiten > Voreinstellungen, Global > Standardwerte einstellbare) Projekthintergrund verwendet.
So erstellen Sie weitere Folienmaster und weisen diese zu
- Wählen Sie im unteren Bereich das Bedienfeld Folienmaster (sollte dieses geschlossen sein: Fenster > Folienmaster).
Es erscheint die Meldung, dass Sie sich nun in der Folienmasteransicht befinden. - Rechtsklicken Sie auf den bestehenden Folienmaster und wählen Sie im Kontextmenü Duplizieren.
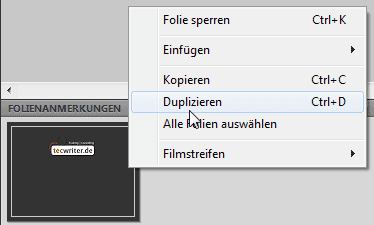
Folienmaster duplizieren Ein Duplikat des bestehenden Folienmasters wurde erzeugt.
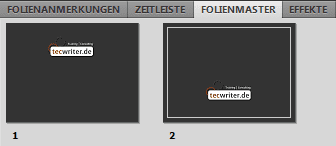
Zwei Folienmaster - Formatieren Sie den neuen Folienmaster und verschieben Sie z. B. das Logo.
- Wählen Sie nun die leere Folie im Filmstreifen aus (die Folie, die keinem Folienmaster zugeordnet ist).
Es erscheint die Meldung, dass Sie sich nun in der Filmstreifenansicht befinden. - Öffnen Sie das Bedienfeld Eigenschaften der Folie.
- Wählen Sie unter Allgemein bei Folienmaster den Folienmaster 2.
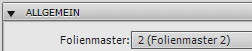
Zugewiesener Folienmaster 2 Nun haben Sie auch den zweiten Folienmaster zugewiesen.
6 Gedanken zu „Captivate 5: Folienmaster – eine Folie für alle,…“
Hallo Martin,
auch wenn es sehr löblich ist, die neue Version so schnell und so ausführlich vorzustellen – vergesst bitte nicht ganz die (4er) Anwender, die nicht jedes Update mitnehmen (können).
Hallo Jörg,
danke, für die Anregung. Natürlich werden wir auch weiterhin Tipps & Tricks zu Captivate 4 oder versionsübergreifende Artikel veröffentlichen.
Grüße
Martin
Hallo Herr Uhrig,
arbeite mit Capivate 7, aber leider schaffe ich es bislang (noch)nicht, eine neue Folie als Masterfolie zu definieren, sodaß deren Inhalt auf allen weiteren Folien „durchscheint“.
Hat sich hier etwas in der Vorgehensweise gegenüber Captivate 5 etwas geändert?
Wo finde ich hier eine kurze Anleitung?
viele Grüße
Hallo Herr Welker,
das Folienmasterkonzept wurde bereits mit Captivate 6 erweitert. Eine kurze Beschreibung sowie eine Anleitung finden Sie in unserem Blogartikel „Captivate 6: Erweitertes Folienmasterkonzept„.
Beste Grüße
Das tecwriter-Team
Ist es möglich, den Folienmaster zu exportieren?
Ich habe in einem Projekt alle meine Masterfolien individualisiert. Nun möchte ich von Captivate 7 auf 8 Upgraden (7 deinstallieren, 8 installieren)
Sind die individualiserten Folien in meiner .cptx Datei gespeichert oder können die Masterfolien nach de- und reinstallation verloren gehen?
Hallo Simon,
die Folienmaster werden in der Captivate-Datei gespeichert und stehen auch nach dem Öffnen in einer neueren Captivate-Version zur Verfügung.
Beste Grüße
Das tecwriter-Team
Kommentare sind geschlossen.