In diesem Artikel zeige ich Ihnen, wie Sie den sogenannten „Cache“ von Adobe Captivate leeren, um Speicherplatz auf Ihrer Festplatte zurückzugewinnen.
Das Problem
Immer, wenn Sie ein Projekt öffnen, legt Captivate sogenannte „Cache-Dateien“ an, die von alleine nicht mehr gelöscht werden. Sinn und Zweck ist, dass sich dadurch bereits geöffnete Projekte schneller noch einmal öffnen lassen. (Eine ausführliche Erklärung zum Cache finden Sie in diesem Artikel: Cache-Dateien – welchen Nutzen haben sie?).
Wenn Sie häufig mit Captivate arbeiten und über Monate oder gar Jahre hinweg viele Projekte öffnen, sammelt sich so eine ziemlich große Datenmenge an. Ich selbst habe einmal ein paar Monate lang nicht darauf geachtet und hatte schließlich ganze 55 Gigabyte an Daten in meinem Cache. Um dem vorzubeugen, sollten Sie Ihren Cache regelmäßig löschen.
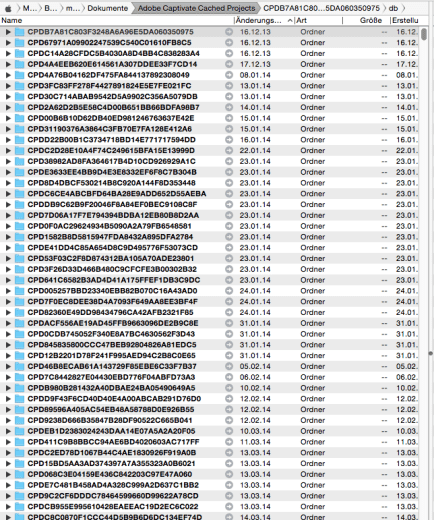
Die Lösung
Gehen Sie nach einer der folgenden drei Möglichkeiten vor, um Ihren Cache zu leeren.
Methode 1: Cache komplett löschen über die Voreinstellungen
Wenn Sie Ihren gesamten Cache löschen möchten, können Sie das am schnellsten über die Voreinstellungen erreichen.
- Wählen Sie in der Menüleiste Bearbeiten > Voreinstellungen (Win) / Adobe Captivate > Einstellungen (Mac).
Das Fenster Voreinstellungen öffnet sich. - Stellen Sie sicher, dass Sie sich im ersten Reiter Allgemeine Einstellungen befinden.
- Klicken Sie auf Cache löschen.
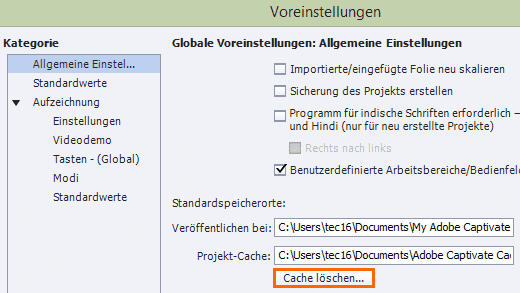
Cache löschen - Bestätigen Sie mit OK.
Anmerkung: Je nach Größe des Caches kann es eine Weile dauern, bis Captivate ihn vollständig geleert hat und den Klick auf OK annimmt.
- Der Cache ist nun vollkommen geleert.
Methode 2: Cache-Dateien manuell direkt im Verzeichnis löschen
Über den folgenden Weg können Sie gezielt wählen, welche Cache-Dateien gelöscht werden sollen.
- Wählen Sie in der Menüleiste Bearbeiten > Voreinstellungen (Win) / Adobe Captivate > Einstellungen (Mac).
Das Fenster Voreinstellungen öffnet sich. - Stellen Sie sicher, dass Sie sich im ersten Reiter Allgemeine Einstellungen befinden.
- Lesen Sie den Dateipfad der Cache-Dateien ab.
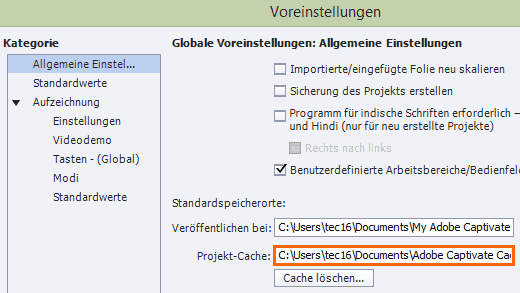
Verzeichnis der Cache-Dateien - Navigieren Sie in das Cache-Verzeichnis.
- Löschen Sie die Dateien manuell aus dem Verzeichnis.
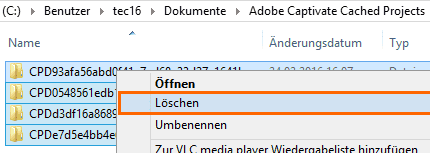
Cache-Dateien direkt im Verzeichnis löschen
Methode 3: Cache-Dateien selektiv löschen
Um gezielt einzelne Cache-Dateien zu löschen, gibt es ein Tool, das statt der kryptischen Ordnernamen die korrespondierenden Projektnamen und weitere Informationen zu diesen angibt. So wissen Sie genau, zu welchen Projekten die Cache-Ordner angelegt wurden und können gezielt einzelne davon entfernen. Eine genaue Anleitung dazu finden Sie in diesem Artikel: Cache-Dateien gezielt löschen.
Sie kennen nun verschiedene Möglichkeiten, wie Sie den Cache leeren können, um Speicherplatz auf Ihrem Rechner wiederzugewinnen.
Wie immer stehe ich Ihnen bei Fragen und Anmerkungen gerne zur Verfügung.
Bis zum nächsten Mal und viel Spaß beim Captivaten!
Ihr Martin Uhrig
PS: Um zu den Themen E-Learning und Adobe Captivate immer top-informiert zu bleiben, empfehle ich Ihnen meinen kostenfreien monatlichen Newsletter. Einfach hier klicken!
Weiterführende Blogartikel:
Cache-Dateien – Projekte wiederherstellen