Im heutigen Blogartikel stelle ich Ihnen die Lerninteraktion Digital-Timer vor. Mit Hilfe dieser Lerninteraktion können Sie dem Benutzer ein zeitliches Feedback geben und so z. B. eine Interaktion oder eine Quizfrage visuell in der Zeit begrenzen.
|
Zu diesem Artikel | |
| Schwierigkeitsgrad: Einsteiger Benötigte Zeit: ca. 5 Minuten | Ziel: Sie lernen die Lerninteraktion Digital-Timer kennen. |
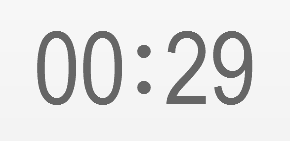
Die Lerninteraktion Digital-Timer |
So fügen Sie die Lerninteraktion Digital-Timer ein
- Markieren Sie die Folie, auf der Sie die Lerninteraktion einfügen möchten.
- Wählen Sie in der Werkzeugleiste Interaktionen > Lerninteraktionen.
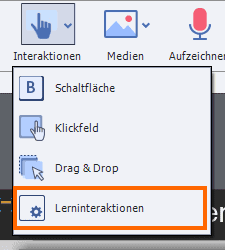
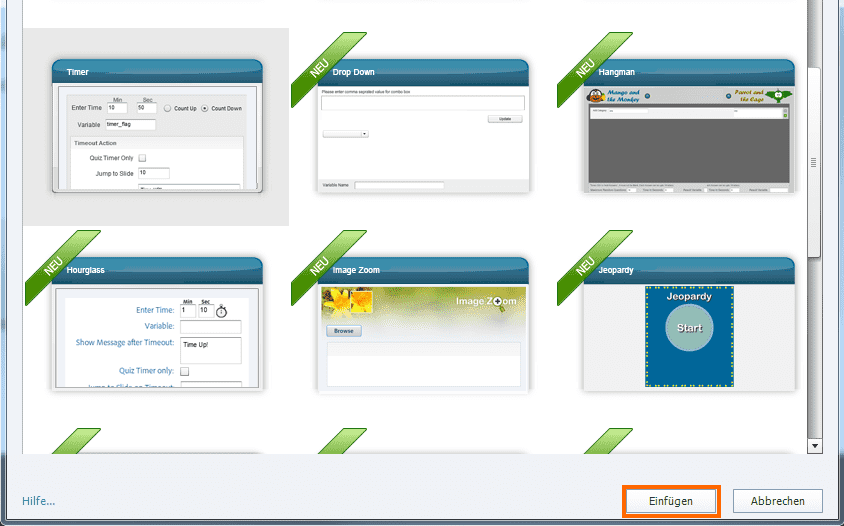
Das Fenster Interaktion konfigurieren öffnet sich. Hier können Sie die Lerninteraktion an Ihre Wünsche anpassen.
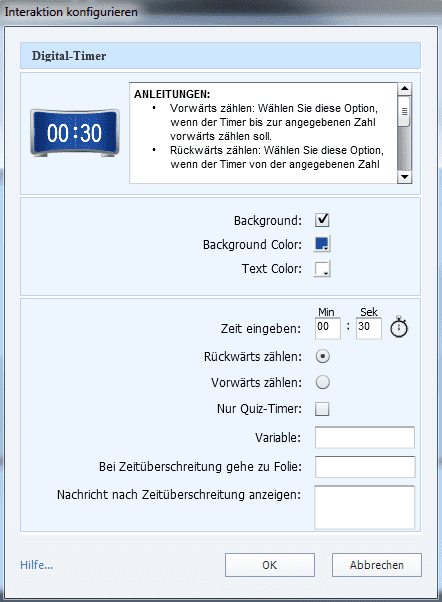
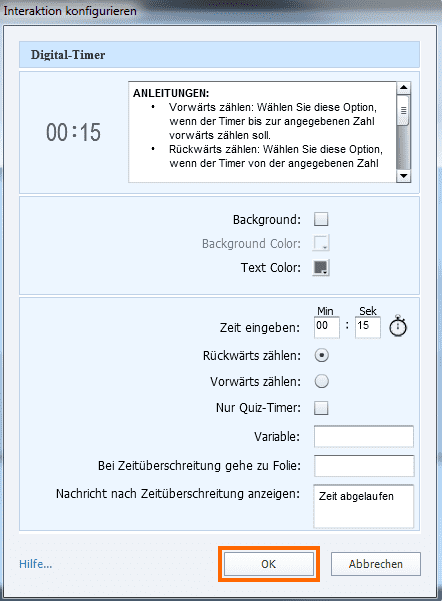
Der Timer zählt runter, zeigt nach 15 Sekunden die eingegebene Meldung an und springt anschließend automatisch zur nächsten Folie.
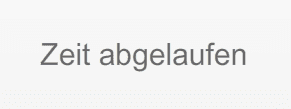
Hinweis: Die Nachricht wird 2 Sekunden lang im Timer angezeigt und springt dann zur eingestellten Folie (unter Bei Zeitüberschreitung gehe zu Folie). Wenn keine bestimmte Folie eingestellt ist, gelangt der Lerner automatisch zur nächsten Folie.
Tipp: Sie können diese Interaktion nutzen, um beispielsweise ein Quiz für Ihre Nutzer zeitlich zu begrenzen. Bei einer Zeitüberschreitung könnten Sie z. B. einstellen, dass der Nutzer automatisch zum Hauptmenü zurück gelangt und den Test erneut absolvieren muss.
Allgemeine Einstellungsmöglichkeiten
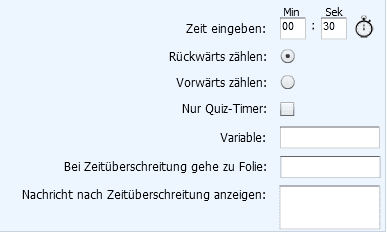
-
- Rückwärts zählen: der Timer zählt von der angegebenen Zeit runter bis auf 00:00
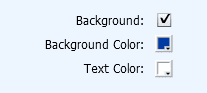
-
- Background: Timer mit oder ohne Hintergrund anzeigen
- Background Color: wenn Background aktiviert ist, die Farbe für den Hintergrund festlegen
- Text Color: die Farbe für die Beschriftung des Timers festlegen
Ähnliche Themen:
Captivate 8: Lerninteraktion Catch AlphaNums