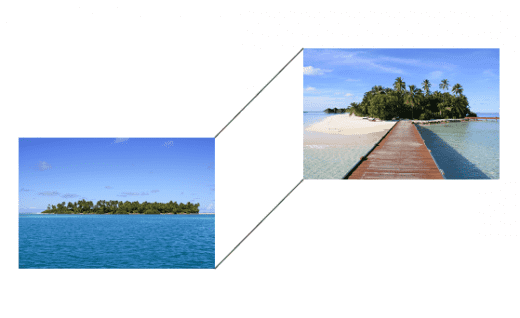Vielleicht ist Ihnen das auch schon passiert: Sie möchten zwei Objekte über eine Linie miteinander verbinden, doch erreichen „freihand“ kein exaktes Ergebnis? Dieses Problem können Sie ganz einfach lösen. Im heutigen Blogartikel zeige ich Ihnen, wie Sie Objekte bei der Erstellung automatisch ausrichten können.
|
Zu diesem Quicktipp |
|
| Programm: Adobe Captivate 5, 5.5 Schwierigkeitsgrad: Anfänger Benötigte Zeit: ca. 5 Minuten |
Ziel: In diesem Quicktipp erfahren Sie, wie Sie Objekte bei der Erstellung exakt aneineinder ausrichten können. |
|
|
|
Wenn Sie Zeichenobjekte neu erstellen, können Sie diese über die Option Am Objekt ausrichten an anderen Objekten ausrichten. Verwenden Sie diese Option, wenn Sie z.B. das Ende einer geraden Linie exakt mit den Konturen eines weiteren Objektes verbinden möchten.
Hinweis: Die Option Am Objekt ausrichten können Sie lediglich dann verwenden, wenn Sie ein Zeichenobjekt neu erstellen. Wenn Sie bereits bestehende Objekte ausrichten möchten: Markieren Sie die entsprechenden Objekte und richten Sie diese über die Symbolleiste Ausrichten aus.

So können Sie Objekte exakt aneinander ausrichten
- Fügen Sie zwei Objekte (z. B. Bilder) in Ihr Projekt ein: Wählen Sie jeweils Einfügen > Bild.
Diese möchten wir nun über zwei Linien miteinander verbinden. - Wählen Sie in der Menüleiste Ansicht > Am Objekt ausrichten.
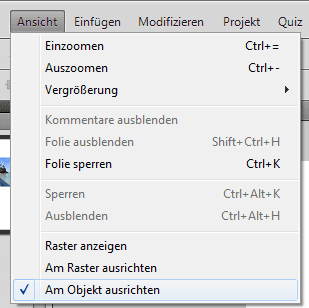
Am Objekt ausrichten - Wählen Sie in der Objektsymbolleiste das Zeichenobjekt Linie.
- Legen Sie den Ausgangspunkt Ihrer Linie fest: Klicken Sie auf die obere rechte Ecke des ersten Bildes.
Sie sehen nun, dass ein Kreis erscheint.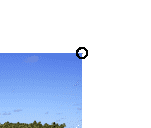
Ausgangspunkt festlegen - Ziehen Sie die Linie zur oberen linken Ecke des zweiten Bildes.
Sie sehen nun, dass erneut ein Kreis erscheint, sobald Sie sich der Ecke nähern.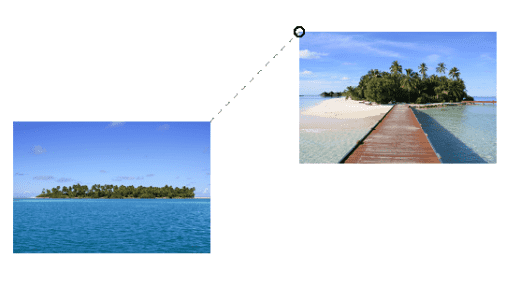
Linie am Objekt ausrichten - Legen Sie den Endpunkt der Linie fest: Klicken Sie auf die Ecke, sobald der Kreis erscheint.
Die Linie schnappt nun automatisch an der Ecke des Bildes ein und Sie haben die beiden Objekte exakt über eine Linie verbunden. - Verbinden Sie die unteren rechten Eckpunkte der Bilder über eine weitere Linie: Wiederholen Sie alle Schritte.
Die Bilder sind nun über zwei Linien exakt miteinander verbunden.
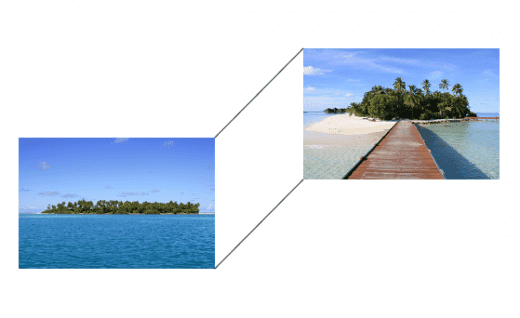
Tipp: Die Option Am Objekt ausrichten können Sie für alle Zeichenobjekte verwenden.
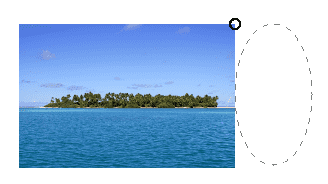
Hinweis: Wenn Sie gleichzeitig die Option Am Raster ausrichten aktivieren: Diese Option hat stets Vorrang vor der Option Am Objekt ausrichten.
Übrigens: Wenn Sie generell mehr über Adobe Captivate mit praktischen Beispielen erfahren möchten, empfehle ich Ihnen mein Buch zu Captivate 5 – wenn es spezieller und noch detaillierter sein soll: Ein Seminar oder einen Captivate-Workshop bei uns oder gerne auch bei Ihnen. Kontaktieren Sie uns einfach und wir stellen Ihnen einen individuellen Fahrplan zusammen.
Ähnliche Themen:
Gestaltungsraster in Captivate anlegen
Adobe Captivate 5.5 – Zeichenobjekte und Hintergründe mit Verlauf