Im heutigen Blogartikel zeige ich Ihnen weitere neue Designmöglichkeiten mit Captivate 5.5. Hier erfahren Sie, wie Sie Zeichenobjekte und Hintergründe mit Verläufen versehen, diese anpassen und zur Wiederverwendung speichern können.
Verläufe einfügen
Die Folienhintergründe und Zeichenobjekte in Captivate 5.5 können Sie mit einem Verlauf füllen. Gehen Sie dazu wie folgt vor:
- Fügen Sie ein neues Zeichenobjekt ein.
- Klicken Sie im Bedienfeld Eigenschaften unter Füllung und Strich bei Füllung auf den Farbwähler .
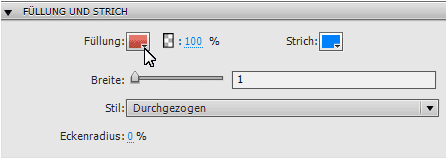
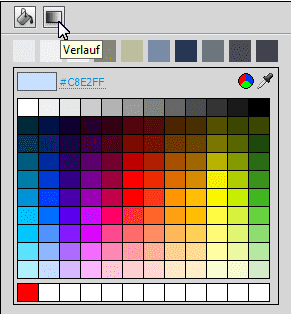
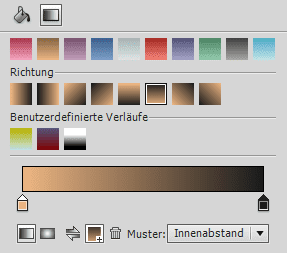
Verläufe anpassen
Sie können die vorgegebenen Verläufe frei auf Ihre Bedürfnisse anpassen. Gehen Sie hierzu wie folgt vor:
- Klicken Sie auf den ersten Farbregler und wählen Sie einen Anfangsfarbwert aus.
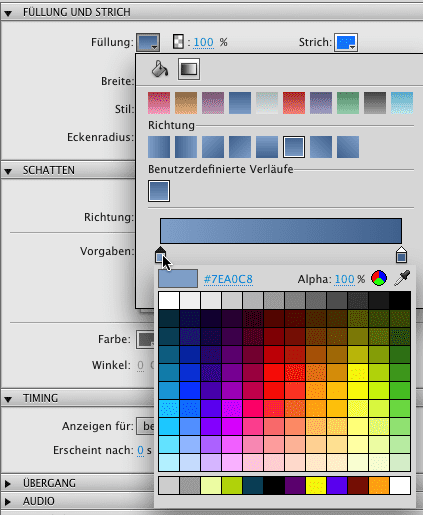
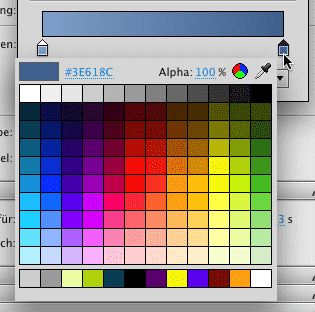
Es wird Ihnen der Farbverlauf vom Anfangsfarbwert bis hin zum Endfarbwert dargestellt.
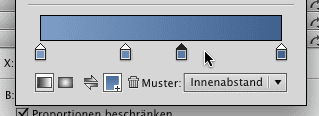
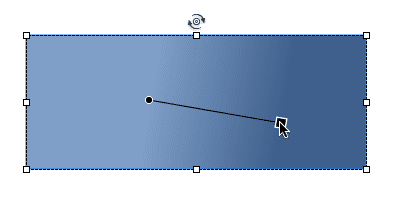
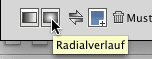
Fertig ist Ihr benutzerdefinierter Verlauf.
Tipp: Sie können bis zu 10 individuell angepasste Verläufe speichern: Klicken Sie hierzu auf die Schaltfläche Zu benutzerdefinierten Verläufen hinzufügen.

-
Zuletzt verwendete Farben
Übrigens: Ihre letzten zwölf verwendeten Farbwerte werden automatisch gespeichert (lokal, objekt- und projektübergreifend). Alle zuletzt verwendeten Farben können Sie direkt aus der letzten Zeile unterhalb der Standardfarbpalette auswählen.
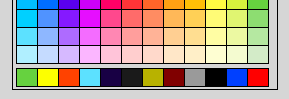
Weitere Neuheiten in Adobe Captivate 5.5
Teil1: Adobe Captivate 5.5 – Die Highlights
Teil2: Adobe Captivate 5.5 – Objekte drehen und mit Schattierungen versehen
Teil 3: Adobe Captivate 5.5 – Zeichenobjekte und Hintergründe mit Verlauf
Teil 4: Adobe Captivate 5.5 – Verbesserte Quizfunktionalitäten
Teil 5: Adobe Captivate 5.5 – Exklusiver Spezialtipp – MP4-Output verbessern
Teil 6: Adobe Captivate 5.5 – MP4 für iPhone & Co.
Teil 7: Adobe Captivate 5.5 – Direkte Schnittstelle zu Youtube
Teil 8: Adobe Captivate 5.5 – Weitere neue Funktionen
Sie können die nächsten Artikel nicht abwarten und möchten sogleich mit Adobe Captivate 5.5 durchstarten? Buchen Sie einfach eine Schulung bei uns. Wir bringen Sie schnellstens auf den aktuellen Stand und zeigen Ihnen, wie Sie die neuen Funktionen optimal in Ihren Workflow integrieren.