Mittels der Objektstatus haben Sie in Captivate 9 jetzt die Möglichkeit, Feedbackmeldungen bei Quizfragen für Ihre Lerner ganz einfach weiter zu individualisieren. Wie das funktioniert, erfahren Sie im heutigen Artikel.
|
Zu diesem Artikel |
|
| Programm: Adobe Captivate 9 Schwierigkeitsgrad: Fortgeschrittene Benötigte Zeit: ca. 15 Minuten |
Ziel: Sie erfahren, wie Sie die Objekstatus nutzen können, um Feedbackmeldungen individuell zu gestalten. |
|
|
|
Überblick
Sie können Feedbackmeldungen bei Quizfragen zwar keine weiteren Status hinterlegen, jedoch können Sie im Normal-Status weitere Objekte hinzufügen. Dadurch ist das Feedback für Ihre Lerner weiter individualisierbar. Sie können z. B. Trainerfiguren einfügen oder Lösungshinweise geben. Beachten Sie jedoch: Quizobjekte liegen immer über den selbsteingefügten Objekten. Fügen Sie daher Objekte so ein, dass Sie nicht überdeckt werden.
| Hinweis: Die hier vorgestellte Lösung funktioniert aktuell in Captivate 9.0.0.230 nur in Kombination mit dem Ausgabeformat HTML5 – jedoch nicht bei Flash (SWF). |
In der folgenden Anleitung zeige ich Ihnen beispielhaft, wie Sie Erfolgs-, Fehler- und Unvollständig-Meldung einer Quizfrage mit je einem Bild individualisieren. Sie können darüber hinaus selbstverständlich auch noch weitere Objekte hinzufügen. Welche Objekte den Objektstatus zugefügt werden können, verrät Ihnen die Werkzeugleiste in der Ansicht Statusanzeige – nicht verfügbare Objekte sind hier und in den Untermenüs ausgegraut.

So individualisieren Sie die Feedbackmeldungen einer Quizfrage
| Voraussetzung: Dies ist ein Fortgeschrittenen-Artikel ergänzend zum Buch „Adobe Captivate 9 – Erfolgreiche Screencasts und E-Learning Anwendungen erstellen“. Vorab sollten Sie im Buch die Seiten 263-276 (Objektstatus) sowie 436-443 (Quiz) bearbeiten. |
- Erstellen Sie eine Fragenfolie bzw. eine Folie für Wissensüberprüfung.
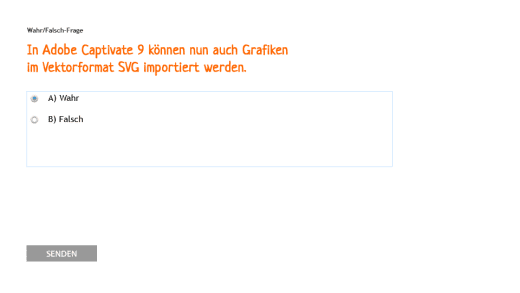
Quizfrage erstellen - Nehmen Sie im Bedienfeld Quiz (Fenster > Quizeigenschaften) folgende Einstellungen vor:
- Aktivieren Sie unter Beschriftungen Richtig und Unvollständig.
- Stellen Sie unter Aktionen die Anzahl Versuche auf 1 und wählen Sie unter Fehlermeldungen ebenfalls 1.
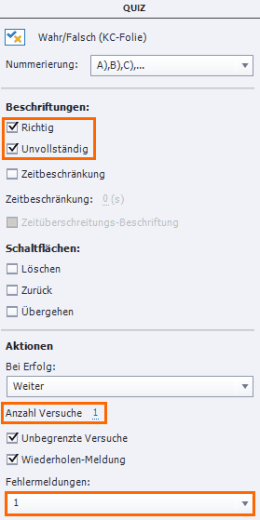
Feedbackmeldungen zufügen - Formatieren Sie alle drei Feedbackmeldungen nach Ihren Vorstellungen.
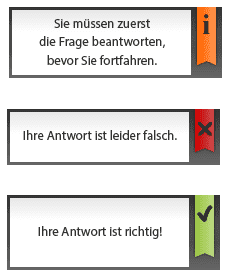
Feedbackmeldungen formatieren - Positionieren Sie die Feedbackmeldungen an den Stellen, an denen sie später erscheinen sollen.Begründung: Im Status zusätzlich platzierte Objekte werden aktuell in Captivate 9.0.0.230 beim Verschieben des Basisobjekts nicht mitverschoben. Daher sollten Sie die Basisobjekte – in diesem Fall die Feedbackmeldungen – bereits vor dem Bearbeiten der Status endgültig positionieren.
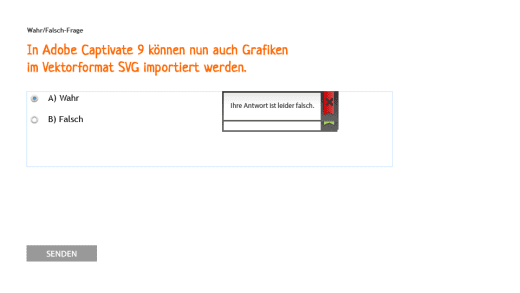
Positionierte Feedbackmeldungen - Fügen Sie den Feedbackmeldungen im Normal-Status zusätzliche Objekte hinzu:
- Markieren Sie eine Feedbackmeldung.
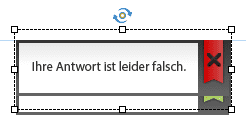
Feedbackmeldung markieren - Öffnen Sie im Bedienfeld Eigenschaften die Statusanzeige.
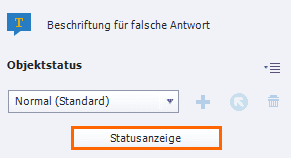
Statusanzeige öffnen Die Statusanzeige öffnet sich (im Normal-Status). Die markierte Feedbackmeldung erscheint in einem blauen Rahmen, welcher sie als Basisobjekt ausweist.
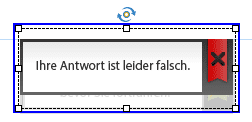
Feedbackmeldung in der Statusanzeige - Wählen Sie Medien > Bild.
Das Fenster Öffnen öffnet sich. - Navigieren Sie in das Verzeichnis, in dem das Bild liegt, welches Sie hinzufügen möchten, wählen Sie es aus und klicken Sie auf Öffnen.
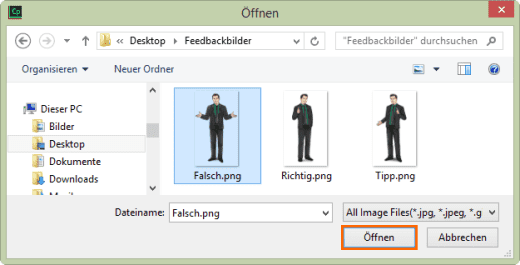
Bild hinzufügen Das Bild wird dem Status der Feedbackmeldung als zusätzliches Objekt zugefügt, von Captivate gekennzeichnet durch den roten Rahmen.
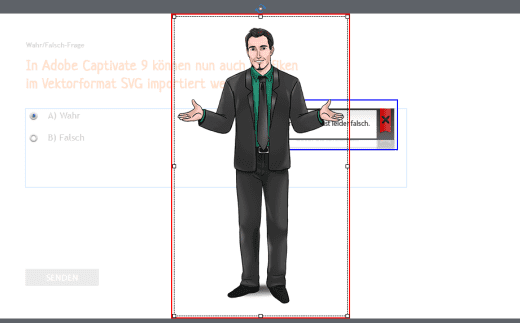
Zugefügtes Bild - Skalieren und positionieren Sie das Bild nach Ihren Vorstellungen.
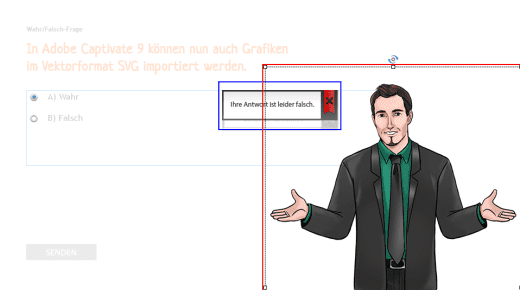
Positioniertes Bild - Beenden Sie die Statusanzeige.

Statusanzeige beenden
- Markieren Sie eine Feedbackmeldung.
- Wiederholen Sie Schritt 5 mit den anderen beiden Feedbackmeldungen.
- Testen Sie Ihr Projekt in der Vorschau:
- Wählen Sie Vorschau > HTML5 im Browser.
Das Projekt öffnet sich in Ihrem Standardbrowser.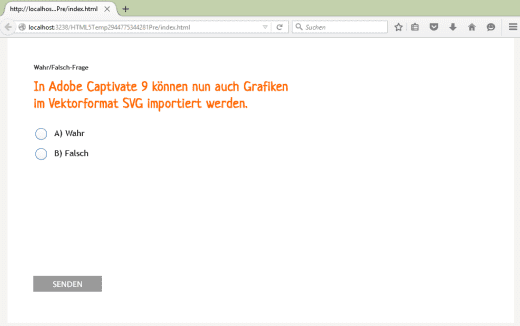
Vorschau im Browser - Beantworten Sie die Frage richtig und klicken Sie auf Senden.
Die Erfolgsbeschriftung samt Bild erscheint.
Erfolgsbeschriftung - Laden Sie die Seite neu, beantworten Sie die Frage falsch und klicken Sie auf Senden.
Die Fehlerbeschriftung samt Bild erscheint.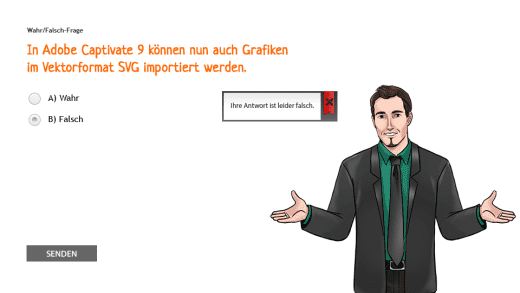
Fehlerbeschriftung - Laden Sie die Seite neu, beantworten Sie die Frage gar nicht und und klicken Sie auf Senden.
Die Tippbeschriftung samt Bild erscheint.
Tippbeschriftung
- Wählen Sie Vorschau > HTML5 im Browser.
Sie wissen nun, wie Sie Feedbackmeldungen von Quizfragen über die Funktion Objektstatus mittels zusätzlicher Objekte individualisieren können.
Übrigens: Wenn Sie generell noch mehr zu Captivate erfahren möchten, dann empfehle ich Ihnen unser aktuelles Buch oder unsere Schulungen zu Adobe Captivate. Kontaktieren Sie uns einfach.
Ähnliche Themen:
Was ist neu in Adobe Captivate 9?
Feedbackmeldungen in Smartformen umwandeln
7 Gedanken zu „Captivate 9: Objektstatus und Feedbackmeldungen“
Hallo liebes Tecwriter Team. Wenn ich ein SVG über die Objektstatus einfüge, habe ich aktuell das Problem, dass das SVG-Objekt bei der Feedback-Meldung unter den Standard Frageobjekten liegt z. B. Textfeld bei Lückentext etc.. Die Feedbackmeldung an sich wird korrekterweise über dem Textfeld angezeigt. Gibt es hier einen Workaround? VG
Hallo Marc,
wie im Artikel oben beschrieben, liegen Quizobjekte immer im Vordergrund und überdecken ggf. alle weiteren Objekte, die Sie auf einer Fragenfolie einfügen. Die Feedbackmeldung gehört ebenfalls zu diesen Quizobjekten, die im Vordergrund bleiben. Weitere Elemente, die Sie über den Objektstatus der Feedbackmeldungen hinzufügen, werden dann aber wieder wie alle anderen separat eingefügten Objekte behandelt und ggf. überdeckt. Positionieren Sie Ihre SVG also am besten so, dass diese von keinem Quizobjekt überdeckt wird. Sollte die SVG alledings ein Teil der Feedbackmeldung sein (z.B. als Kreuz auf der Fehlermeldung), dann würden wir Ihnen empfehlen, die komplette Feedbackform, also Hintergrund und Kreuz, als SVG zu importieren. Dann können können Sie in Captivate die Deckkraft der Feedbackmeldung auf 0% stellen und nur den Text verwenden.
Beste Grüße
Das tecwriter-Team
Hallo liebes Tecwriter Team.
Ich weiss dass ich hier nicht ganz richtig bin, aber ich suche nach der Lösung, wie ich bei einem Drag and Drop Zuordnungsspiel nicht nur die falschen und richtigen Zuordnungen erkenne kann sondern noch zusätzlich über einen Auflösebutton alle Zuordnungen in der richtigen Weise zeigen kann. Beispiel: die Zahlen von 1-5 sollen in der richtigen Reihenfolge gelegt werden. Wenn man dann den Auflösebutton drückt, rücken die falsch gelegten Zahlen an ihren richtigen Platz.
Vermutlich bin ich blind aber ich habe nach stundenlangem Surfen keine Antwort darauf gefunden.
Würde mich über eine Rückmeldung sehr freuen!
Hallo,
duplizieren Sie in diesem Fall die Drag-Objekte und positionieren diese an den jeweils korrekten Positionen. Deaktivieren Sie zusätzlich die Sichtbarkeit dieser Lösungsobjekte für die Ausgabe, so können Sie dann über den Auflösebutton per Erweiterter Aktion alle Dragobjekte aus- und alle Lösungsobjekte einblenden. Um für einen weiteren Versuch in den Bearbeitungsmodus zurückzukehren, können Sie in einer zweiten Aktion (oder per Bedingter Aktion) den umgekehrten Weg nehmen und die Dragobjekte wieder einblenden sowie die Lösungsobjekte ausblenden. Tipp: Wenn Sie nicht alle Drag- und Lösungsobjekte einzeln in die erweiterte Aktion eintragen möchten, gruppieren Sie diese und blenden lediglich die Gruppen ein und aus.
Beste Grüße
Das tecwriter-Team
Hi Liebes Tecwriter Team,
danke für die Lösung hat super geklappt. Ihr seid Top weiter so!
Hallo liebes Tecwriter Team.
ich würde gerne auf der Testergebnis Folie, einen Daumen hoch, wenn bestanden und einen Daumen runter, wenn nicht bestanden zeigen.
Auf den einzelnen Fragenfolien ist es ja klar, über die Feedbackmeldung aber auf der Testergebnis Folie kann ich der Prüfbereichs-Meldung kein Objekt hinzufügen. Gibt es die Möglichkeit, einen Status zu ändern durch bestehen oder nicht bestehen eines Testes?
Ich höffe, Ihr könnt helfen, finden sonst nirgends eine Info dazu.
Danke und Gruß
Robert
Hallo Robert,
ein individuelles visuelles Feedback auf der Quizergebnisfolie anzeigen zu lassen ist möglich.
Dazu benötigt man allerdings eine bedingte erweiterte Aktion in Kombination mit der Systemvariable „cpQuizInfoPassFail“.
Wir haben genau diesen Fall in unserem Buch „Adobe Captivate 2019: Erfolgreich(e) Screencasts und E-Learning-Anwendungen erstellen“ auf Seite 454 in der Übung „Individuelles Feedback definieren“ beschrieben.
Dort findest du eine Schritt-für-Schritt-Anleitung.
Mit herzlichen Grüßen
Das tecwriter-team
Kommentare sind geschlossen.