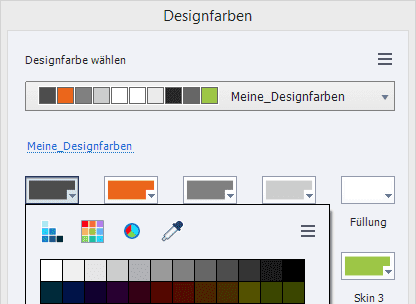Designfarben ermöglichen es Ihnen, Ihre Unternehmensfarben zentral in einer Captivate-Vorlage zu hinterlegen. So können Sie jederzeit schnell auf diese Farben zugreifen und auch an zentraler Stelle für das gesamte Projekt verändern.
|
Zu diesem Artikel |
|
| Schwierigkeitsgrad: Einsteiger Benötigte Zeit: ca. 10 Minuten |
Ziel: Sie erfahren, wie Sie mit Hilfe von Designfarben eigene Farben zentral verwalten. |
|
|
|
Mithilfe der Designfarben in Captivate (ähnlich den Farben eines Foliendesigns in Power-Point) können Sie die Hauptfarben Ihres Projekts an zentraler Stelle definieren und anschließend Objekten, Stilen und Lerninteraktionen zuweisen. So können Sie auf einfache Weise sicherstellen, dass überall die gleichen Farbwerte verwendet werden. Netter Nebeneffekt: Wenn Sie eine Designfarbe verändern, ändert sich der Farbwert automatisch für alle Objekte im Projekt, die diese Designfarbe verwenden.
Das Fenster Designfarben
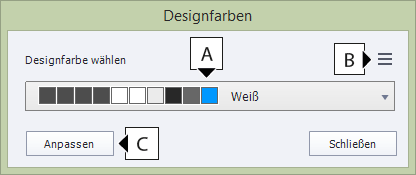
| A | Designfarbpalette wählen |
| B | Benutzerdefinierte Designfarben verwalten (löschen / umbenennen) |
| C | Gewählte Designfarbpalette anpassen |
So legen Sie benutzerdefinierte Designfarben an
- Wählen Sie in der Werkzeugleiste Designs.
- Klicken Sie auf Designfarben.
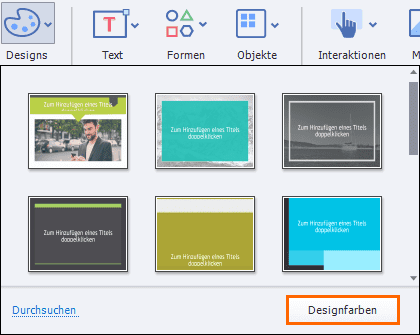
Designfarben öffnen Das Fenster Designfarben öffnet sich.Tipp: Sie können auch eine bereits bestehende Designfarbpalette wählen und entweder unverändert übernehmen oder als Basis für weitere Anpassungen nutzen. Wählen Sie dazu unter Designfarbe wählen Ihre gewünschte Farbpalette.
- Klicken Sie auf Anpassen.Das Fenster erweitert sich und der Name sowie die einzelnen Farbfelder der Designfarben werden angezeigt.
- Stellen Sie die gewünschten Farben für die einzelnen Bereiche ein.
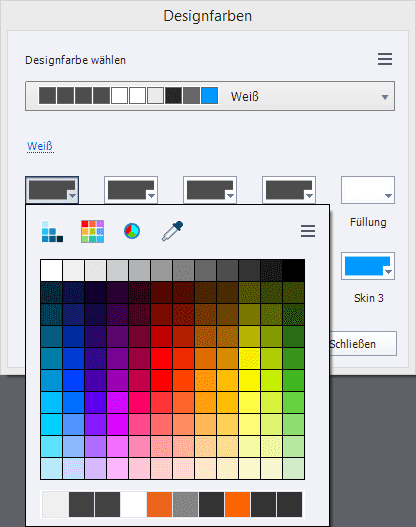
Die einzelnen Designfarben anpassen - Benennen Sie Ihre Designfarbpalette:
- Klicken Sie auf den bereits hinterlegten Namen des Vorgabedesigns oberhalb der Farbpalette.
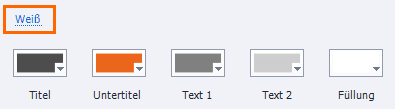
Name der Designfarben - Tragen Sie einen Namen ein, z. B. “Meine_Designfarben”.

Namen ändern
- Klicken Sie auf den bereits hinterlegten Namen des Vorgabedesigns oberhalb der Farbpalette.
- Klicken Sie auf Speichern.Ihre Designfarben werden nun lokal auf Ihrem System sowie auch in Ihrem aktuell geöffneten Projekt (Ihrer Projekvorlage) gespeichert und direkt zugewiesen. Dadurch stehen Ihnen diese Designfarben auch zur Verfügung, wenn Sie ein anderes Projekt auf Ihrem System öffnen.Wenn Sie eine oder mehrere Farben ändern möchten, müssen Sie die Anpassungen nur im Designfarben-Fenster vornehmen und die Änderungen werden im ganzen Projekt nachvollzogen, sofern Sie die Farben wie im Folgenden beschrieben zugewiesen haben.
Sie wissen nun, wie Sie eigene Designfarben anlegen.
So verwenden Sie Designfarben
Bei jeglicher Farbzuweisung (z. B. wenn Sie eine Smartform einfärben möchten) öffnet sich das Dialogfeld wie auf dem folgenden Bildschirmfoto zu sehen.
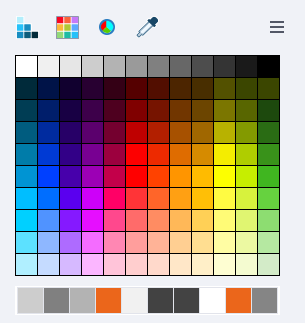
- Klicken Sie hierbei auf den Reiter Designfarben.
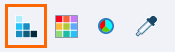
Der Reiter Designfarben - Wählen Sie eine der Farben aus der oberen Leiste.
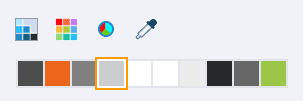
Designfarbe zuweisen Die Farbe wird zugewiesen und bleibt mit den Designfarben verknüpft. Bei Änderungen der Designfarben wie im vorherigen Abschnitt beschrieben, ändert sich die so zugewiesene Farbe mit.
Sie wissen nun, wie Sie Designfarben zuweisen.
Sie wollen Captivate 9 genauer kennenlernen? Dann empfehlen wir Ihnen unsere Schulungen in Captivate 9 – praxisorientiert, effizient und effektiv für alle Ein-, Um- und Aufsteiger. Gerne besuchen wir Sie auch für eine individuelle Firmenschulung in Adobe Captivate 9. Kontaktieren Sie uns einfach.
Ähnliche Themen:
Gestaltungsraster und Farbkonzepte in Captivate-Projekten verwenden
Quicktipp: Standarddesign festlegen