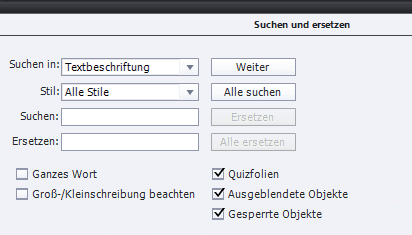Objektstile liefern eine ideale Möglichkeit, Objekten ein einheitliches Erscheinungsbild zu verleihen. Allerdings können auch Stile nicht verhindern, dass Objekte (versehentlich) direkt und damit abweichend Ihrer Definitionen formatiert werden. Mittels des heutigen Tipps können Sie sich jedoch einen Überblick verschaffen und so zügig nachbessern.
|
Zu diesem Quicktipp |
|
| Schwierigkeitsgrad: Fortgeschrittene Benötigte Zeit: ca. 5 Minuten |
Ziel: Sie lernen, wie Sie schnell ermitteln können, welche Objekte eines Projektes direkt formatiert sind. |
|
|
|
Objektstile in der Praxis
Grundsätzlich empfehle ich, intensiv mit Objektstilen zu arbeiten und bei abweichenden Formatierungen auch möglichst individuelle Stile anzulegen, statt direkt zu formatieren. Wie Sie einen eigenen Objektstil definieren, habe ich Ihnen in diesem Artikel gezeigt.
Für jede Formatierung einen eigenen Objektstil anzulegen, mag auf den ersten Blick mühsam erscheinen, ist jedoch sehr hilfreich, wenn Sie ein sauberes und konsistentes Design anstreben. Auch können Sie so nachträgliche Layoutanpassungen zielsicher durchführen, ohne alle Objekte prüfen und manuell anpassen zu müssen oder gar Gefahr zu laufen, die Formatierung mancher Objekte ungewollt zu überschreiben.
In diesem Zusammenhang ist es wichtig, einen Überblick zu behalten, welche Objekte sauber mit Stilen und damit zentral formatiert sind und welche Objekte etwaig (evtl. bewusst) direkt formatiert wurden. So können Sie gezielt entscheiden, ob Sie weitere Stile anlegen möchten oder Direktformatierungen an manchen Stellen im Projekt zulassen möchten.
So finden Sie heraus, welche Objekte im Projekt direkt formatiert sind
- Wählen Sie in der Menüleiste Bearbeiten > Suchen und Ersetzen.
Das Fenster Suchen und ersetzen öffnet sich.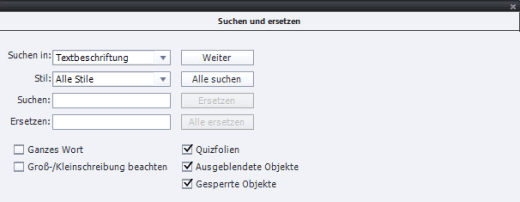
Das Fenster Suchen und ersetzen - Wählen Sie unter Suchen in die Option Alle Objekttypen.
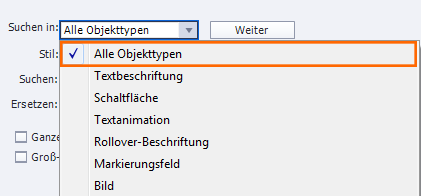
Suchen in: Alle Objekttypen - Wählen Sie unter Stil die Option Alle Stile.
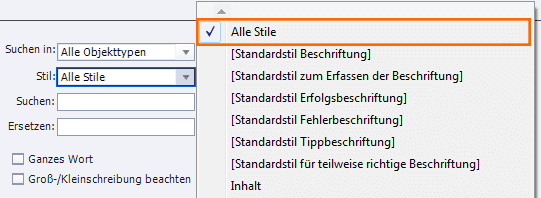
Stil: Alle Stile - Klicken Sie auf Alle suchen.
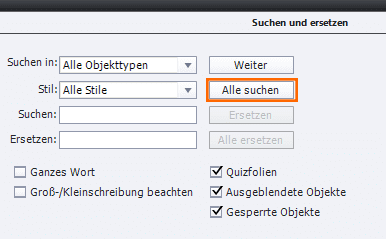
Alle suchen Alle Direktformatierungen werden mit einem + vor dem Objektstilnamen gekennzeichnet.
- Doppelklicken Sie nun jeweils auf alle Objekte, die ein + vor dem Objektstilnamen haben.
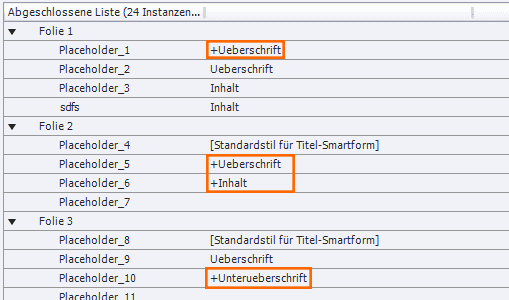
Direktformatierungen Die Objekte werden Ihnen direkt auf der Folie angezeigt.
- Prüfen Sie nun nach und nach über die Bühne sowie die Eigenschaften, welche Objekte einen neuen Stil erhalten sollen, welche Sie zurücksetzen und welche Sie ggf. so belassen möchten.
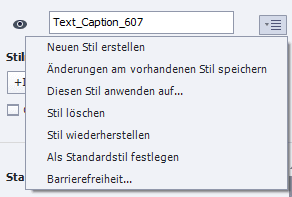
Optionen der Objektstile
Übrigens: Wenn Sie generell mehr zu Captivate erfahren möchten, dann empfehle ich Ihnen unser aktuelles Buch oder unsere Schulungen zu Adobe Captivate 8.
Ähnliche Themen:
Captivate 5: Objektstile – Einheitlichkeit leicht gemacht
Durch Import und Export einheitliche Objektstile