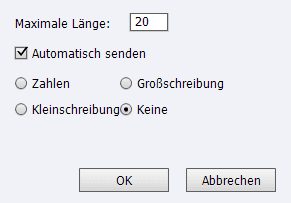Nach einem Update auf die Captivate-Version 6.1 stehen für Texteingabefelder zusätzliche Einstellungen zur Verfügung. Welche genau das sind, möchte ich Ihnen heute zeigen.
|
Zu diesem Artikel |
|
| Programm: Adobe Captivate 6.1 Schwierigkeitsgrad: Einsteiger Benötigte Zeit: ca. 5 Minuten |
Ziel: Sie erfahren, welche neuen Einstellungsmöglichkeiten Captivate 6.1 für Texteingabefelder bietet. |
|
|
|
Info: Das Update steht ausschließlich Teilnehmern des “Adobe Software Assurance Program” oder Abonnenten von Adobe Captivate oder der eLearning Suite und nicht Käufern der Vollversion oder eines Upgrades zur Verfügung.
So können Sie zusätzliche Einstellungen für Texteingabefelder vornehmen
- Erstellen / Öffnen Sie ein (neues) Projekt.
- Fügen Sie ein Texteingabeld ein (Einfügen > Standardobjekte > Texteingabefeld).
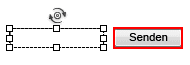
Texteingabefeld - Klicken Sie in den Eigenschaften des Texteingabefeldes im Bereich Allgemein auf Weitere Optionen.
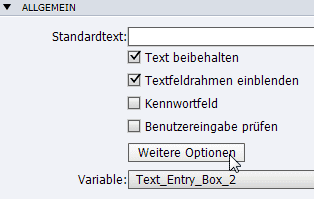
Weitere Optionen Ein Fenster mit zusätzlichen Einstellungsmöglichkeiten öffnet sich.
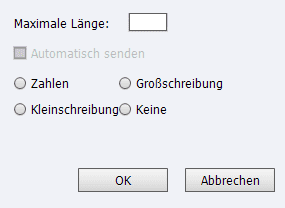
Weitere Einstellungen - Begrenzen Sie die Eingabe durch den Benutzer auf, z. B. 10 Zeichen: Klicken Sie bei Maximale Länge in das Feld und tragen Sie den Wert 10 ein.
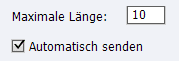
Benutzereingabe auf 10 Zeichen begrenzen Hinweis: Wenn Sie zusätzlich die Option Automatisch senden aktivieren, wird die Benutzereingabe automatisch weitergegeben, sobald der Benutzer die maximale Anzahl an Zeichen eingegeben hat (in unserem Beispiel 10 Zeichen).
- Beschränken Sie die Benutzereingabe ausschließlich auf Zahlen: Aktivieren Sie die Option Zahlen.
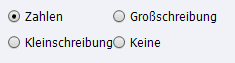
Benutzereingabe auf „Zahlen“ beschränken Hinweis: Sie können auch die Option Großschreibung oder Kleinschreibung wählen und so die Benutzereingabe auf Klein- oder Großbuchstaben beschränken.
- Klicken Sie auf OK.
- Testen Sie das Projekt in der Vorschau.
Sie sehen, dass Sie in das Texteingabefeld ausschließlich Zahlen eintragen können und die Benutzereingabe auf 10 Zeichen beschränkt ist.
Übrigens: Wenn Sie generell mehr über alle Neuerungen der aktuellsten Captivate-Version erfahren möchten, dann empfehle ich Ihnen unseren Update-Kurs aus unserem aktuellen Schulungsprogramm. Effizient und effektiv für alle Ein-, Um- und Aufsteiger. Gerne besuchen wir Sie auch für eine individuelle Firmenschulung in Adobe Captivate. Kontaktieren Sie uns einfach.
Ähnliche Themen:
Neues Update zu Adobe Captivate 6 erschienen
Update Captivate 6.1: Drag-and-Drop-Interaktion erstellen
Update Captivate 6.1: Drag-and-Drop-Interaktionsobjekte gruppieren
Update Captivate 6.1: Drag-and-Drop-Interaktionen bearbeiten
Update Captivate 6.1: Weitere Interaktionen verfügbar